Historie Artikel:
- Update 24. Oktober 2016 – Zusammenfassung Zeitprobleme EPG und Erweiterung um Troubleshooting bei Korrektur EPG, Serverzeit und Zeitzone
- Update 2. Juni 2016 um 2. Variante zur Behebung Zeitprobleme EPG
- Update 27. Mai 2016 um 1. Variante zur Behebung Zeitprobleme EPG
Bei diesem Eintrag geht es um die Installation und Einrichtung einer TVTuner-Karte Cine S2 V6.5 DuoFlex S2v4 von DigitalDevices unter Debian 8.4, mit anschließender Installation und Einrichtung von HTS Tvheadend 4.0.9-4. Zur späteren Verwendung wird Kodi 16.1 (Stand 24.04.2016) als Client genutzt.
Der Anwendungsfall beschreibt die Möglichkeit zum Sehen und Hören unseres deutschen Radio- und Fernsehangebots über Computer (Windows/Linux), Android-Tablet, Android-Smartphone, Amazon Fire TV-Stick, Raspberry Pi mit OpenELEC oder LibreELEC, jeweils auch über WLAN, im privaten Netzwerk, zum Beispiel abends im Garten.
In meinem Fall erfolgt die Verwendung eines Systems zur Verteilung des bestehenden SAT-Signals auf mehrere Endgeräte gleichzeitig über ein Kabel. Alternativ kann ein LNB mit mehreren Ausgängen verwendet werden. Hier empfehle ich dringend einen Fachmann zu Rate zu ziehen. Dieser verfügt über entsprechende Möglichkeiten zum Testen und kann vorab bestätigen, dass das Signal zur Verwendung wirklich anliegt. Sofern dies nicht sichergestellt ist, empfehle ich nicht die Anschaffung teuerer Hardware.
Folgende Punkte werden hier erläutert:
- Vorauswahl der notwendigen TVTuner-Karte
- Installation Debian 8.4 im Minimalzustand
- Installation der Treiber für TVTuner-Karte Cine S2 V6.5 DuoFlex S2v4
- Installation TVHeadend
- Einrichtung TVHeadend
- Verwendung TVHeadend innerhalb Kodi
Vorauswahl und Vorüberlegung zur Wahl der notwendigen TVTuner-Karte:
Vor dem Kauf einer entsprechenden Karte sind mehrere Punkte zu beachten. Dies sind:
- Welcher Anschluss und welches Verfahren werden zur Signaleinspeisung verwendet?
- Wie viele Clients werden maximal (auch langfristig gesehen) verwendet?
- Wie viele Programme sollen mindestens gleichzeitig zur Verfügung stehen?
- Wird eine CI-Karte für zusätzliche Inhalte benötigt?
- Wie erfolgt die Übertragung des Satelitten-Signals? Über Mehrfach-LNB oder Verfahren wie Unicable?
Als erste notwendige Informationen möchte ich hierbei auf die Produktliste von DigitalDevices und den Senderlisten von Astra verweisen:
- http://www.digital-devices.eu/shop/de/produktvergleich
- http://www.digital-devices.eu/shop/de/tv-karten/
- http://www.digital-devices.eu/shop/de/zubehoer/
- http://www.digital-devices.eu/shop/de/zubehoer/unicable-multischalter-und-lnbs/?p=1
- http://www.digital-devices.eu/shop/de/tv-karten/erweiterung-ci-tuner/
- http://www.digital-devices.eu/shop/de/zubehoer/slotbleche/?p=1
- http://www.astra.de/18946851/senderlisten
DigitalDevices bietet für unterschiedlichen Einsatzszenarien unterschiedliche Varianten an. In meinem Fall, den ich hier auch explizit beschreibe, wird das Signal über eine Sattelitenempfangsanlage und einem Multischalter in das neue System eingespeist. Daher wird eine Karte mit S2 im Namen verwendet. S2 steht hierbei für die interne Verwendung eines DVB-S/S2-Tuner. Wird hingegen ein DVB-C (Kabel)-Tuner oder DVB-T-Tuner benötigt, so muss eine Variante mit CT gewählt werden. In meinem Fall bietet die von mir verwendete Karte 4 Eingänge die anschließend über ein zusätzliches DuoFlex-Modul mit 4 weiteren Eingängen erweitert werden kann und später beschrieben, wird. Hierzu wird die neue Karte mit zwei Flachbandkabeln mit der bestehenden direkt verbunden.
Ich bitte um Beachtung, dass ich hier nur den computerseitigen Bereich behandle, nicht jedoch den der SAT-Anlage. Diese bestand bereits im Vorfeld!
Die Möglichkeiten bei den Karten von DigitalDevices sind sehr groß, daher sollte im Vorfeld genau geprüft werden, welche Variante die sinnvollste im eigenen Sonderfall ist.
Für ganz kleine Szenarien empfehle ich zu prüfen, ob ggf. ein Raspberry Pi mit USB-Stick als Player oder Streaming-Server genutzt werden kann. Als Client kann zum Beispiel ein Android-Tablet genutzt werden. Es muss lediglich ein WLAN-Router beide Systeme verbinden. Multischalter, Mehrfach-LNB etc. könnten somit entfallen.
Zu den Senderlisten von Astra folgende Hinweise:
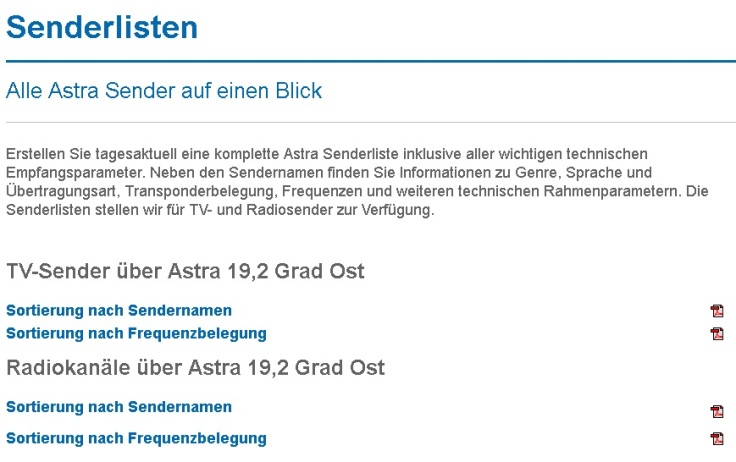
Über die Sortierung nach Frequenzbelegung ist am Beispiel von ARTE Deutschland HD, Das Erste HD, SWR Fernsehen BW HD und SWR Fernsehen RP HD zu sehen, dass alle über die gleiche Frequenz 11494 MHz verfügbar sind.
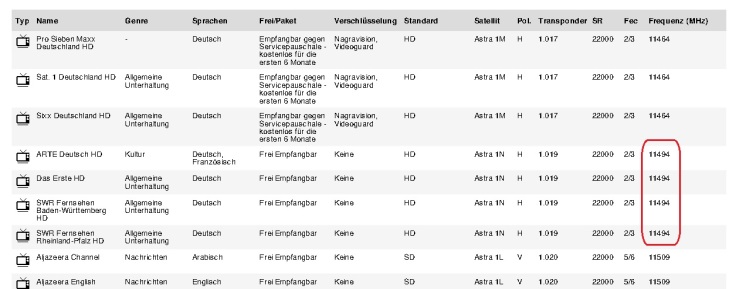
Die Tuner-Karten können hierbei pro Eingang eine Frequenz mit den spezifischen Empfangsdaten gleichzeitig, mit den jeweiligen Programmen, empfangen. Somit stehen bei Verwendung der Frequenz 11494 MHz vier Sender gleichzeitig zur Verfügung. Je nach Frequenz und Standard-Technologie (SD, HD oder Radio) sind zusätzliche Programme pro Frequenz möglich.
Mit dem in Deutschland verfügbaren „kleinen“ Programm werden in etwa acht Frequenzen benötigt, die gleichzeitig zur Verfügung stehen müssen, um die entsprechende Programmvielfalt in etwa nutzen zu können. Das bedeutet, wenn wir acht Eingänge nutzen, dass wir acht Frequenzen gleichzeitig mit allen Programmen nutzen können, unabhängig ob wir zwei, vier, oder 60 Clients im Netzwerk verwenden. Alle Sender der acht Frequenzen würden uns gleichzeitig zur Verfügung stehen. Wichtig ist hierbei, dass zum Beispiel über ein Multischalter, für die acht Frequenzen, die Signale jeweils zur Verfügung stehen.
Bei Verwendung einer einfachen TV-Tuner-Karte mit zwei Eingängen bedeutet jedoch, dass wir maximal zwei Frequenzen mit allen Sendern nutzen können. Bei Verwendung von drei Clients gleichzeitig stehen somit nur 8 bis 12 Programme, je nach Frequenz, zur Verfügung. Werden nur zwei Clients gleichzeitig genutzt, sind wieder alle Programme möglich. In diesem Fall ist es sogar möglich zusätzliche Frequenzen zu hinterlegen. Zum Beispiel für das englischsprachige Programm.
In einem Haushalt mit maximal vier Personen und maximaler Verwendung von vier Clients mit Kodi ist somit eine Lösung mit mindestens vier Eingängen notwendig.
Bei Szenarien mit mehr als acht Clients gleichzeitig würde ich daher eine Lösung mit acht Eingängen verwenden und pro Eingang lediglich eine Frequenz zur Nutzung zuordnen. Bei einer Verwendung von lediglich zwei Eingängen und maximal zwei Clients würde ich alle Frequenzen pro Eingang zuordnen (auch mehr als der acht Frequenzen). Solange die Anzahl kleiner acht ist, würde ich immer mindestens die entsprechende Anzahl an Eingängen verwenden. Hierdurch ist der maximal mögliche Ausbau ohne Einschränkung der Frequenzen möglich. Bei einer Anzahl Clients größer der Anzahl an Eingängen würde ich maxmial eine Frequenz pro Eingang zuordnen. Somit wird der Fall vermieden, dass eine Meldung erscheint, dass der Adapter bereits in Verwendung ist.
In meinem Fall sind es mehr als acht Clients und ein nicht privater Einsatzbereich. Daher werden pro Eingang immer nur eine Frequenz zugeordnet.
Installation Debian 8.4 im Minimalzustand:
Debian 8.4.0 über netinst – CD mit:
- SSH Server
- Standard Systemwerkzeugen
installiert. Anschließend über die Kommandozeile das Netzwerk auf static geändert:
nano /etc/network/interfaces
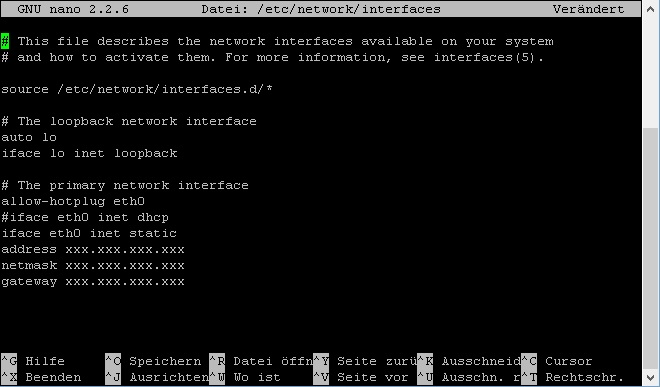
Hinweis: ^ steht für die STRG-Taste. Somit mit STRG+o wird gespeichert und anschließend mit STRG + x wird nano beendet.
und ssh-Zugriff für root aktiviert.
nano /etc/ssh/sshd_config
wo wir PermitRootLogin without-password mittels # auskommentieren und PermitRootLogin yes einfügen.
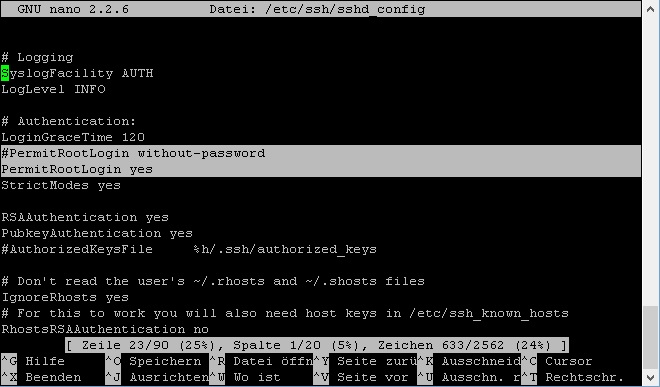
Behebung Zeitprobleme für EPG [Update zum 27. Mai 2016 und 2. Juni 2016]
Nach Abschluss der hier beschriebenen Installation musste ich feststellen, dass die Zeiten für den EPG im Kodi nicht korrekt waren. Auffällig für mich waren neben den Abweichungen EPG und laufendem Programm im Kodi, dass im Log des Servers die Zeit in der Zukunft lag und der Progress-Balken im Electronic Program Guide für kurze Sendungen nie zu sehen war. Zum Vergleich ein Beispiel mit Auswahl arte als Sender, wie es korrekt ist.

Nach mehreren Versuchen konnte ich eine entsprechende Lösung finden.
Behebung Zeitprobleme für EPG
Wir prüfen zur Installation des Servers die Zeitzone auf dem Server mit:
cat /etc/timezone
Zum Setzen der Zeitzone geben wir den folgenden Befehl ein:
dpkg-reconfigure tzdata
und legen mit Europa und Berlin die Zeitzone fest.
Ausgabe-Beispiel:
Current default time zone: 'Europe/Berlin' Local time is now: Fri May 27 13:15:15 CEST 2016. Universal Time is now: Fri May 27 11:15:15 UTC 2016.
Anschließend prüfen wir die Zeit im Debian und die der Hardware:
root@TVHeadend:~# date Fr 27. Mai 13:25:16 CEST 2016 root@TVHeadend:~# hwclock --show Fr 27 Mai 2016 13:26:14 CEST -1.004662 seconds
In meinem Fall lag eine Zeitverschiebung der Local Time von einer Stunde zur „realen“ Zeit vor, die ich manuell korrigiert habe:
date 05271236 Fr 27. Mai 12:36:00 CEST 2016
Zur Info zu date: 05 ist der Monat, 27 der Tag, 12 die Stunde und 36 die Minute.
Alternativ kann auch ntp unter Debian aktiviert werden:
apt-get install ntp
Dann prüfen wir auf die verfügbaren Server:
ntpq -p
Ausgabe-Beispiel:
remote refid st t when poll reach delay offset jitter ============================================================================== cloud.a-schieb. .INIT. 16 u - 64 0 0.000 0.000 0.000 gingey.oranged. .INIT. 16 u - 64 0 0.000 0.000 0.000 s1.kelker.info .INIT. 16 u - 64 0 0.000 0.000 0.000 lite.computer .INIT. 16 u - 64 0 0.000 0.000 0.000
Zusätzlich kann ein bestehender Server im eigenen Netzwerk (mit aktivem NTP-Dienst) durch anpassen der Datei /etc/ntp.conf genutzt werden, wo wir unterhalb
#server ntp.your-provider.example
eine Zeile mit:
server <zu hinterlegende Server-IP>
einfügen.
Danach starten wir den Dienst neu:
/etc/init.d/ntp restart
Wir prüfen erneut auf verfügbare Server:
ntpq -p
Hierbei sollte ein zusätzlicher Server zu Beginn zu sehen sein. Zum Forcieren der Übernahme der Zeit geben wir ein:
ntpd -s <hinterlegte Server-IP> -x
Mit
date
prüfen wir erneut, ob die Zeit nun korrekt ist.
Anschließend empfiehlt es sich die Hardware-Zeit an die vom PC zu synchronisieren. Dies erfolgt über:
hwclock --systohc
Installation der Treiber für TVTuner-Karte Cine S2 V6.5 DuoFlex S2v4
Sofern ein Proxy zur Installation genutzt werden muss, bitte folgenden Proxy-Einstellungen für hg, apt, wget und System setzen. Siehe hierzu: https://lichtschattenblog.wordpress.com/2016/04/21/proxy-unter-linux/
Ansonsten Ausgabe von:
uname –r
In meinem Fall: 3.16.0-4-amd64
direkt hinter:
apt-get install mercurial build-essential libproc-processtable-perl linux-headers-
setzen:
apt-get install mercurial build-essential libproc-processtable-perl linux-headers-3.16.0-4-amd64
und ausführen.
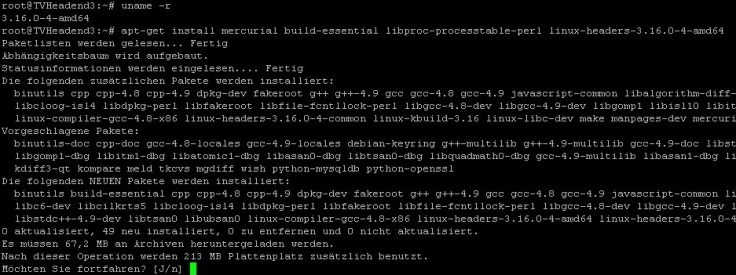
Ausgabe am Ende:
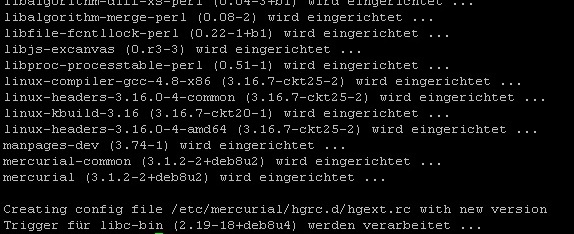
Danach ins Verzeichnis /usr/src wechseln.
cd /usr/src
und Paketdateien herunterladen.
hg clone http://linuxtv.org/hg/~endriss/media_build_experimental/
Anschließend Treiber bauen und installieren:
cd media_build_experimental make download make untar make make install
Die Ausgaben am Ende sollten in etwa wie folgt aussehen:
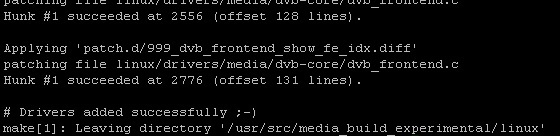
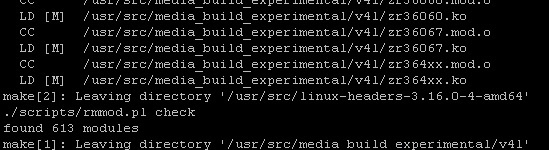
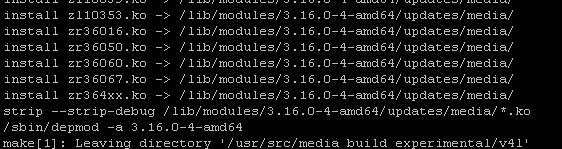
Die Ausführung von make dauert recht lange. Einfach warten. 10 Minuten sind realisitisch. Ggf. sogar länger. Danach einen Neustart mit init 6 durchführen (war bisher immer notwendig – modprobe ngene und modprobe ddbridge führten nicht zum gewünschten Ergebnis ).
Installation TVHeadend:
Bei Verwendung eines Proxy und dem zuvor durchgeführten Neustart muss ggf. erneut der Befehl für den Proxy zum System gesetzt werden!
Schlüssel hinterlegen:
apt-key adv --keyserver hkp://keyserver.ubuntu.com:80 --recv-keys 379CE192D401AB61
Notwendige Paketquellen für apt hinterlegen:
echo "deb https://dl.bintray.com/tvheadend/deb jessie stable" | tee -a /etc/apt/sources.list

Bei Verwendung einer anderen/späteren Debian-Version ggf. jessie mit der korrekten Variante aktualisieren. Zum Vergleich einfach in die /etc/apt/sources.list den typischen Eintrag:
deb http://ftp.de.debian.org/debian/ <name> main
suchen und den Eintrag in <name> verwenden. Anschließend Paketquellen aktualisieren:
apt-get update
In meinem Fall musste zusätzlich
apt-get install apt-transport-https apt-get update
ausgeführt werden. Anschließend tvheadend installieren:
apt-get install tvheadend
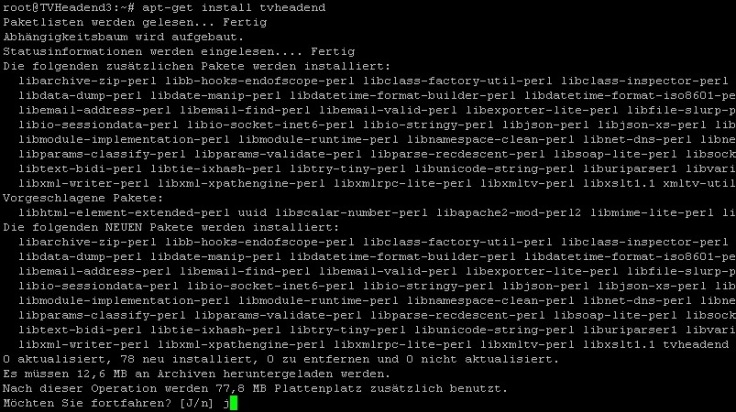
Während der Installation werden Benutzer und Passwort abgefragt. Nach der Information bzgl. späterem Aufruf über http://<serverip>:9981 zunächst die Installation abschließen. Zur Ausgabe creating user ist es eine längere Wartezeit typisch.


Einrichtung TVHeadend:
Nach Abschluss der Installation prüfen wir über einen Webbrowser (in meinem Fall Mozilla Firefox) die Installation durch Aufruf via http://servername:9981 und wechseln nach Eingabe von Benutzername und Passwort, welche wir zur Installation hinterlegt haben, in den Aktenreiter Configuration, dann DVB Inputs und anschließend zu TV adapters. Im Ergebnis sollte ein ähnliches Bild wie hier zu sehen sein.
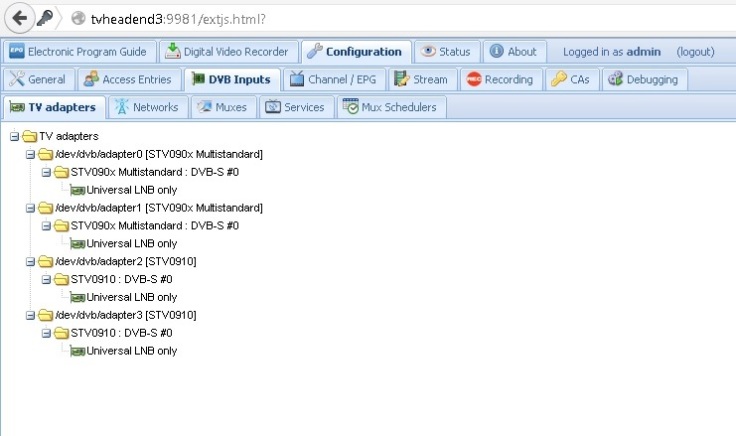
Spätestens jetzt müssen an den Eingängen die notwendigen Kabel korrekt angeschlossen werden.
Wichtige Einstellungen zu Beginn:
- Debug-Logging aktivieren
- Meldungen in der unteren Leiste ausgeben
- Adapter aktivieren !!!
Zum Aktivieren des Debug-Logging wechseln wir in den Aktenreiter Configuration und anschließend zu Debugging. Hier aktivieren wir Debug to syslog und speichern die Auswahl über Apply configuration (run-time only). Anschließend aktivieren die Ausgabe der Meldungen in der unteren Leiste durch das doppelte Dach-Symbol rechts unten.
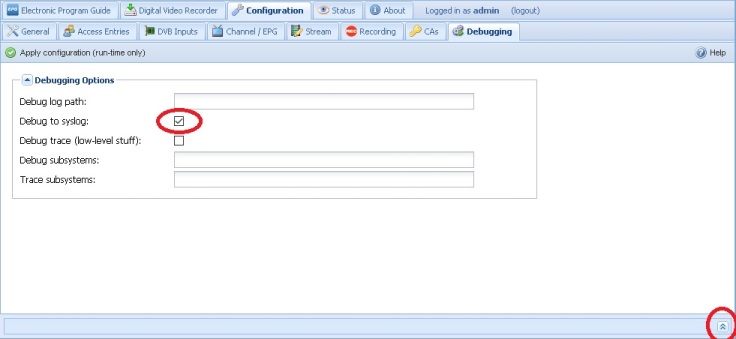
Anschließend kann über die Console / putty-Sitzung über den folgenden Befehl das Logging ausgegeben werden.
tail -f /var/log/syslog | grep 'tvheadend'
Jetzt wechseln wir erneut in den Aktenreiter Configuration, dann DVB Inputs und anschließend zu TV adapters. Hier wählen wir auf der linken Seite die jeweilige Karte aus und aktivieren auf der rechten Seite unterhalb Basic Settings Enabled und speichern anschließend mit Save (ganz unten).
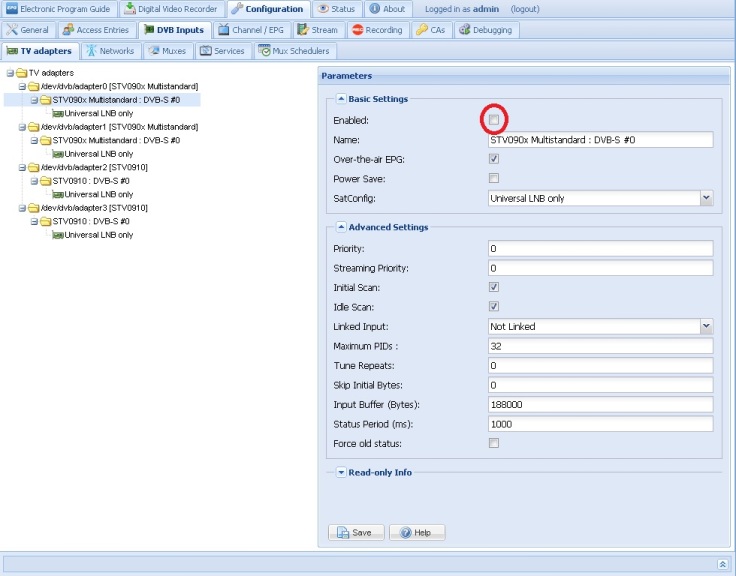
Am Ende prüfen wir, ob wirklich alle aktiv sind. Alle weiteren Funktionen greifen auf dieser Einstellung und es werden keine Fehler etc. ausgegeben.
Über den Aktenreiter Configuration, dann DVB Inputs und und Networks wählen wir über Add und dem anschließenden Auswahldialog: DVB-S Network.
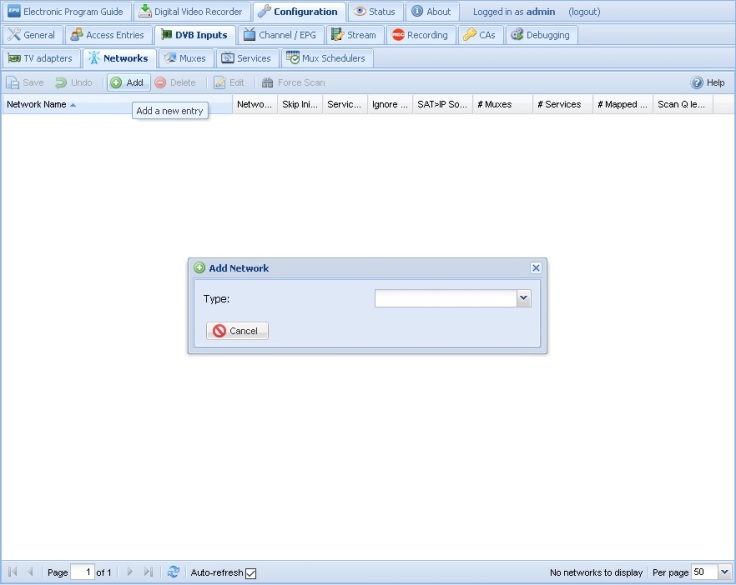
In Network Name vergeben wir einen sinnvollen Namen zum Einsatzzweck passend. Da ich hart die Netzwerke nach Frequenz trenne, wähle ich als Namen eine Kombination von Netzwerktyp und einer fortlaufenden Nummer. Da ich gezielt die Frequenzen zuordne, muss das Häckchen bei Network Discovery entfernt werden. Wer jedoch alle verfügbaren Sender sehen möchte, sollte dies weiterhin aktiv haben. Das System versucht dann alle verfügbaren Frequenzen zu ermitteln. Kleiner Hinweis: Erst an einer späteren Stelle werden die verfügbaren Kanäle zur entgültigen Bereitstellung gemappt. Anschließend Create auswählen.
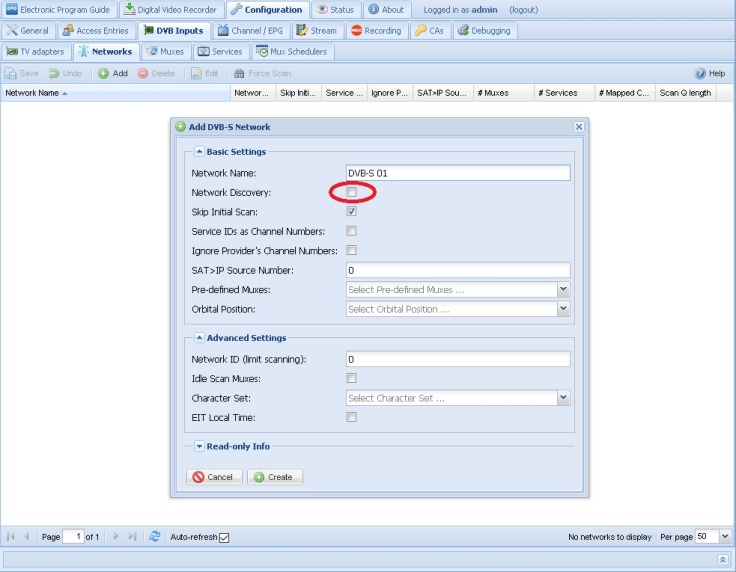
Wichtig ist jetzt, da wir die korrekte Zeitzone auf unserem Server aktiviert haben, dass EIT Local Time bei allen Netzwerken NICHT aktiv ist.
Hinweis: EIT Local Time darf nur aktiv sein, wenn am Server als Zeit UTC aktiviert wurde und die Serverzeit der aktuellen Uhrzeit entspricht.
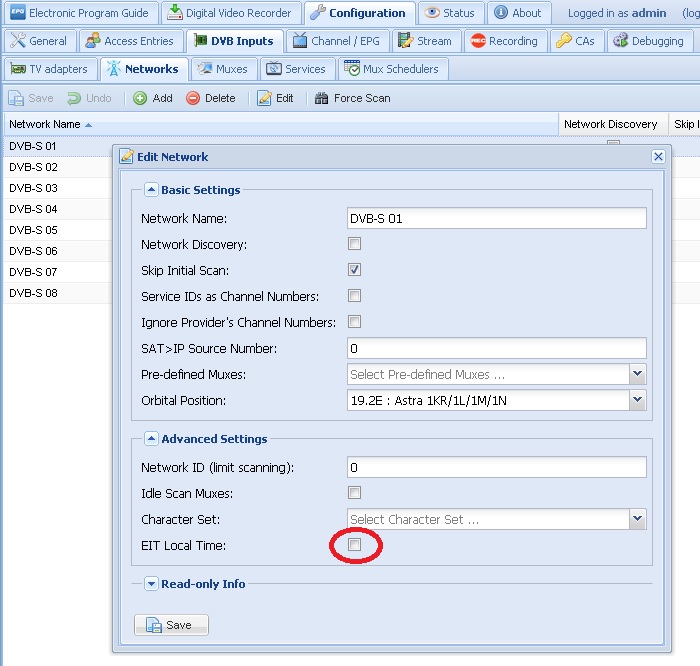
In meinem Fall habe ich für viere Eingänge ein jeweils eigenes Netzwerk erstellt:
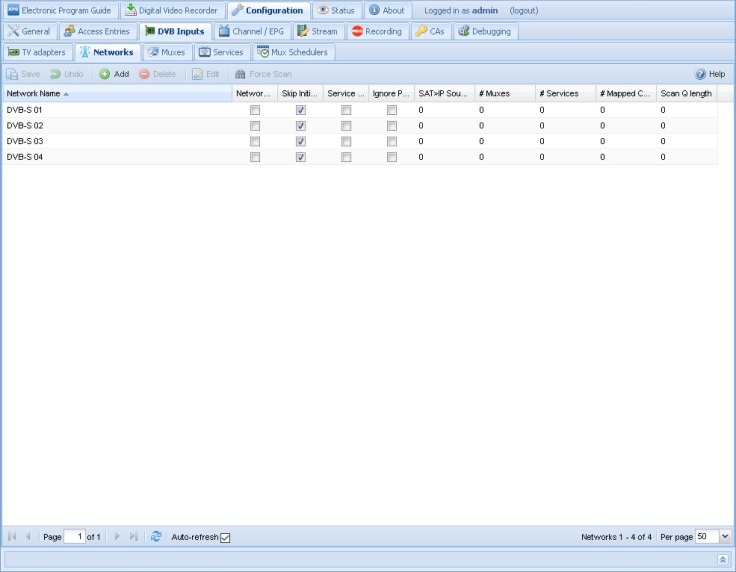
Wir wechseln erneut in den Aktenreiter Configuration, dann DVB Inputs und anschließend zu TV adapters. Hier wählen wir jeweils die Karte links aus und ordnen auf der rechten Seite der Reihe nach jeweils ein Netzwerk zu.
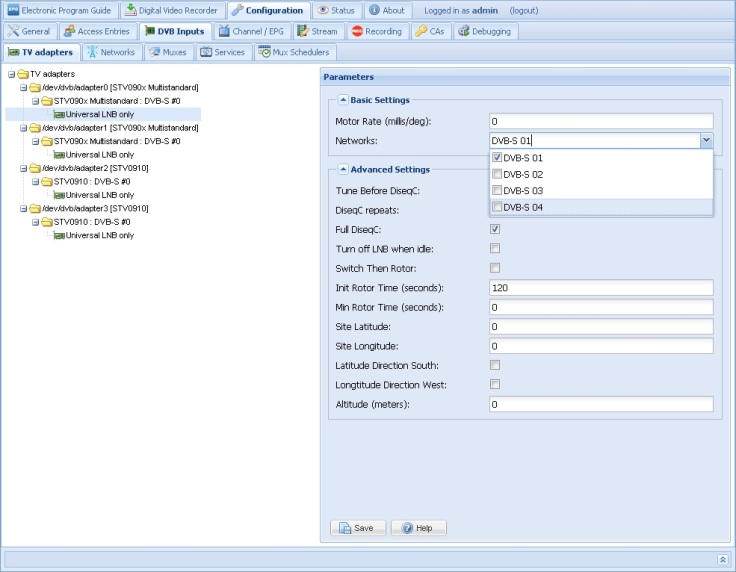
Anschließend wechseln wir in den Aktenreiter Configuration, dann DVB Inputs und anschließend zu Muxes. Hier öffnen wir über Add den Dialog zur Hinterlegung der gewünschten Frequenzen. Zunächst wählen wir ein Netzwerk aus.
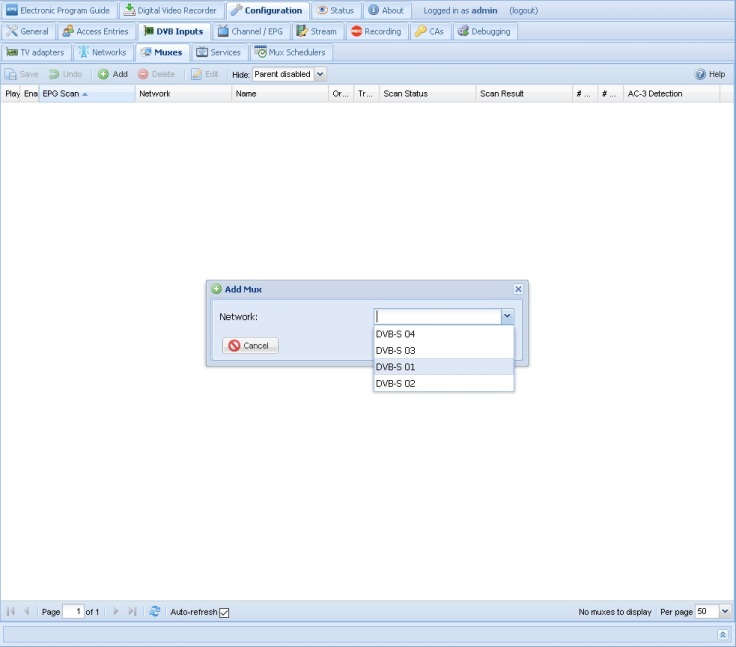
Dann hinterlegen wir für eine Sendergruppe die Frequenz und weitere Parameter. In meinem Fall waren dies:
- 10744 MHz – Arte, Eins Plus, … (SR 22000, Polarisation: H, FEC 5/6)
die ich aus der Astra-Senderliste für SD-Standard übernommen habe. Für alle mit großen Endgeräten empfiehlt sich jedoch hier HD.
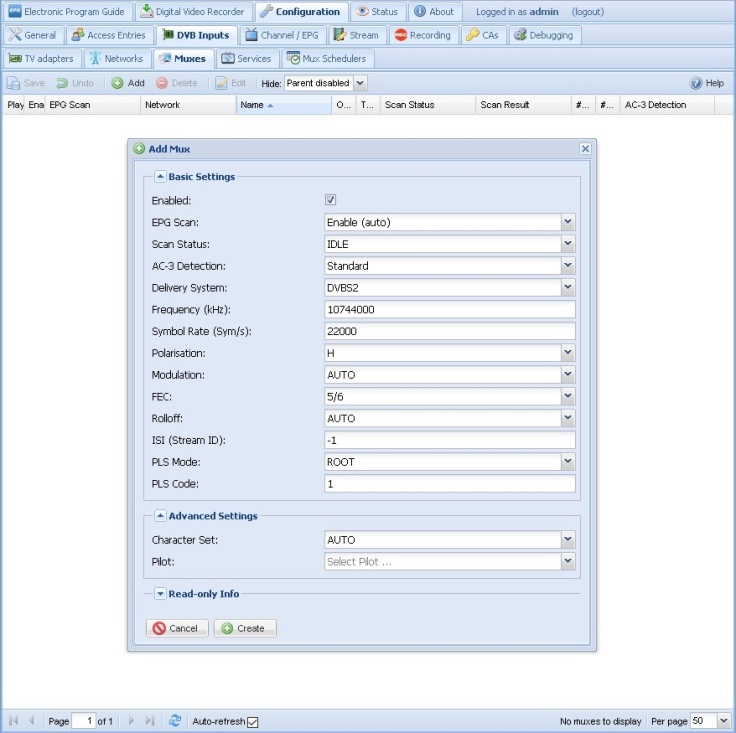
Im Ergebnis für die erste Frequenz:
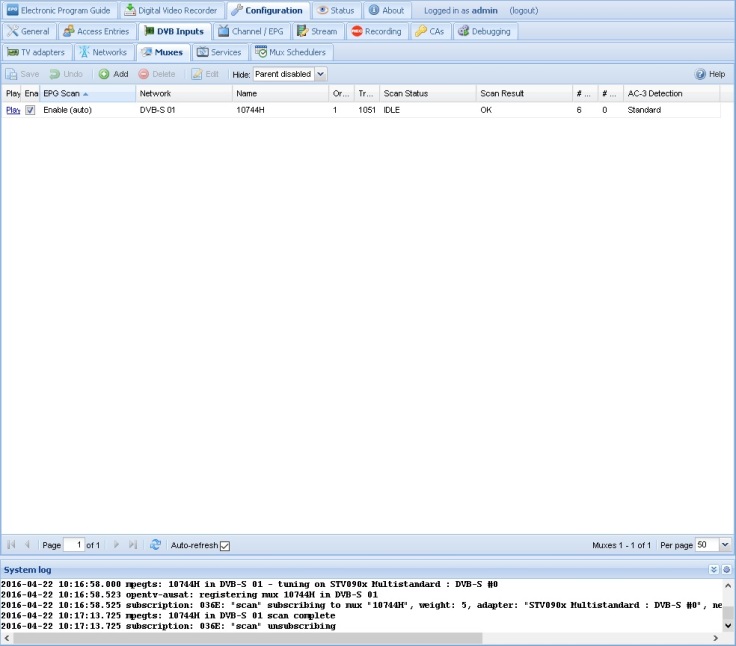
Anschließend erfolgt ein automatioscher Scan durch das System, ob zu den hinterlegten Informationen entsprechende Sender vorliegen. Wenn alles in Ordnung ist, werden die Sender unterm den Aktenreiter Configuration, dann DVB Inputs und anschließend Services aufgeführt. Werden keine Sender gefunden, dann zunächst prüfen, ob Eingaben fehlerhaft waren. Zusätzlich sollte bei Korrektur der Scan-Status auf Active gesetzt werden, da sonst ggf. kein erneuter Scan erfolgt.
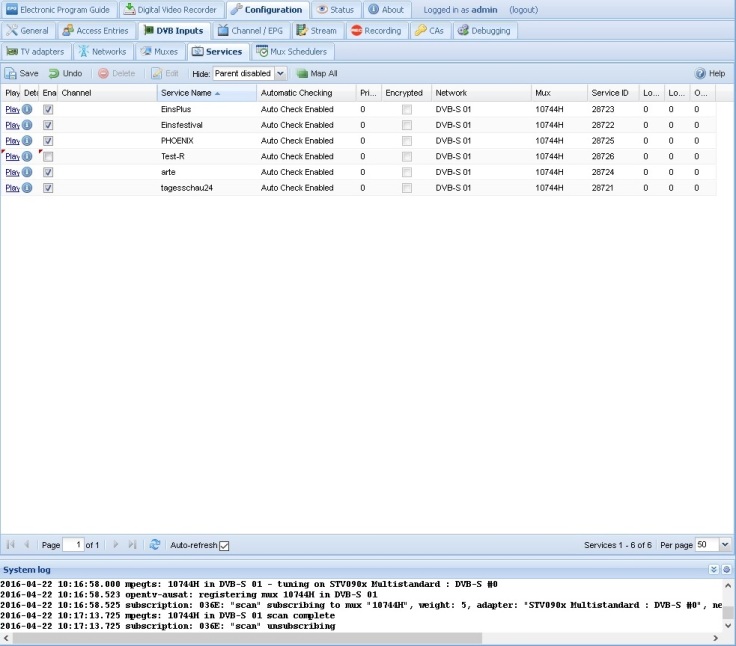
Folgende weitere Frequenzen habe ich hinterlegt:
- 11836 MHz – Das Erste, HR, WDR, … (SR 27500, Polarisation: H, FEC 3/4)
- 11954 – ZDF, Kika, … (SR 27500, Polarisation: H, FEC 3/4)
- 12110 – MDR, NDR, RBB, … (SR 27500, Polarisation: H, FEC 3/4)
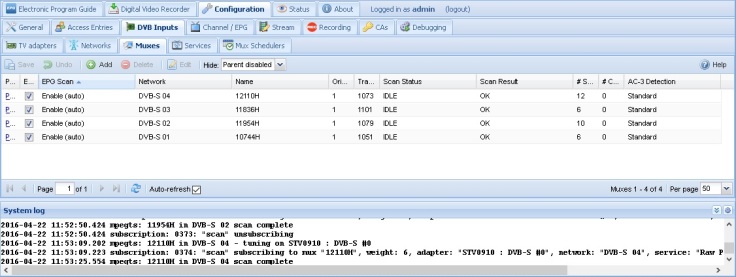
Wodurch ich folgende Senderliste erhalten habe, bei der ich nicht gewünschte abwählte und anschließend über Save speicherte:
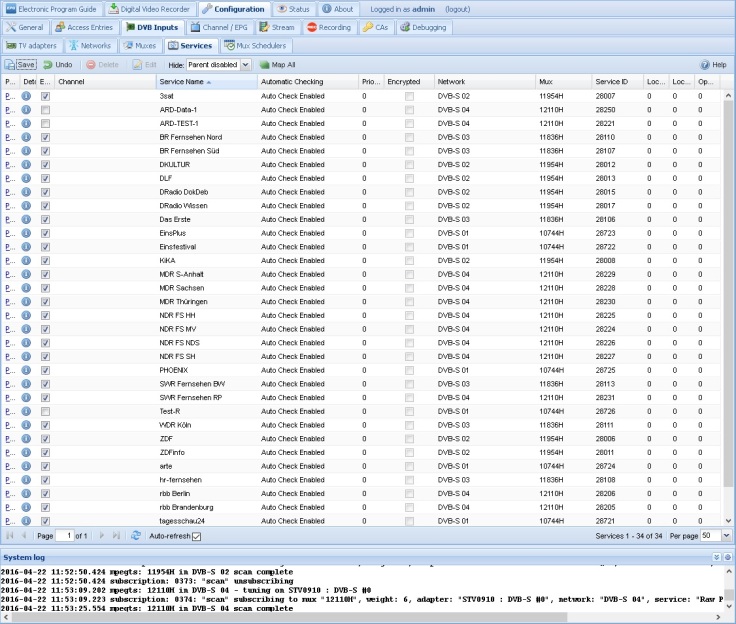
Anschließend müssen wir die verfügbaren mappen, damit diese später uns auf den Clients zur Verfügung stehen können. Dies machen wir über Map All …

… und Map.
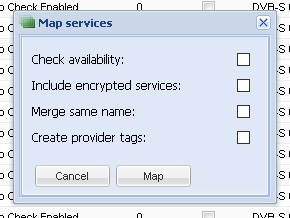
Das Ergebnis sehen wir anschließend unterm Aktenreiter Configuration, anschließend Channel / EPG und dann Channels:
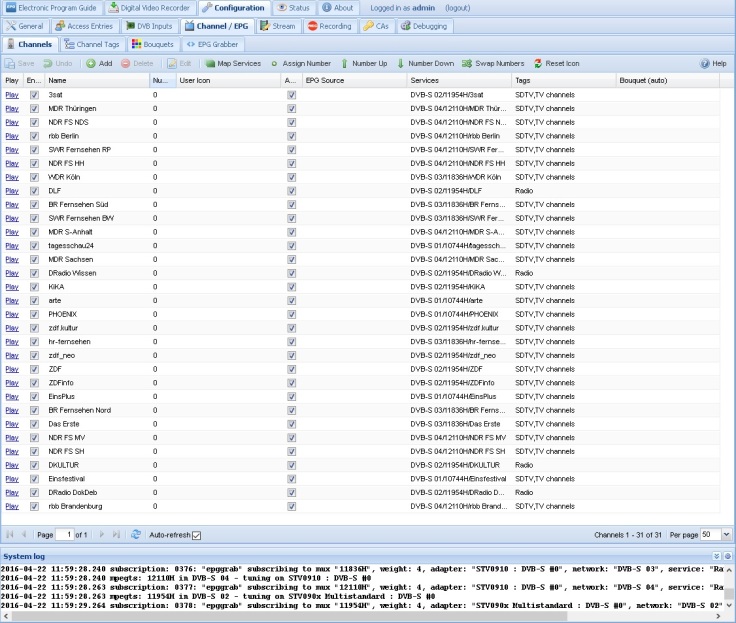
Damit anschließend die Programme über Clients genutzt werden können, muss ein entsprechender Benutzer mit entsprechenden Rechten hinterlegt werden. Hierzu wechseln in den Aktenreiter Configuration und anschließend Access Entries. Über Add öffnen wir den entsprechenden Dialog und hinterlegen Username, Password und aktivieren Streaming, Advanced Streaming und HTSP Streaming. Für die Nutzung in Kodi über das TVHeadend Addon muss HTSP Streaming aktiviert sein!
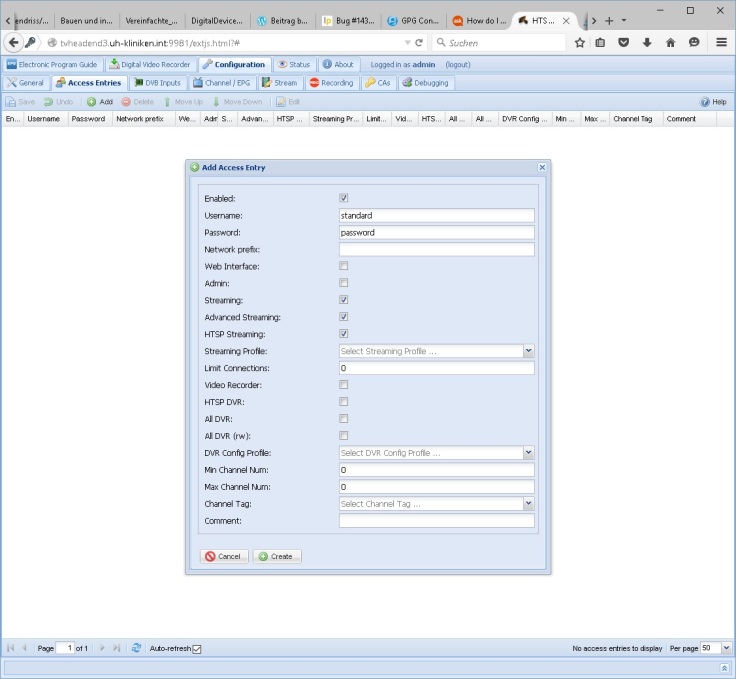
Im Ergbnis sieht es so aus.
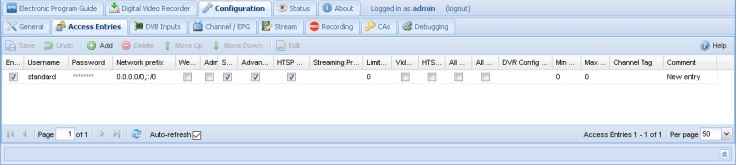
Tipps und Tricks:
- Wenn nichts passiert, dann als erstes prüfen ob unter Configuration, DVB Inputs, TV Adapters diese wirklich aktiv sind. Dies war bisher immer mein Fehler, da die Option gut versteckt ist.
- Bei Korrektur von Frequenzen immer Scan Status auf Active setzen:
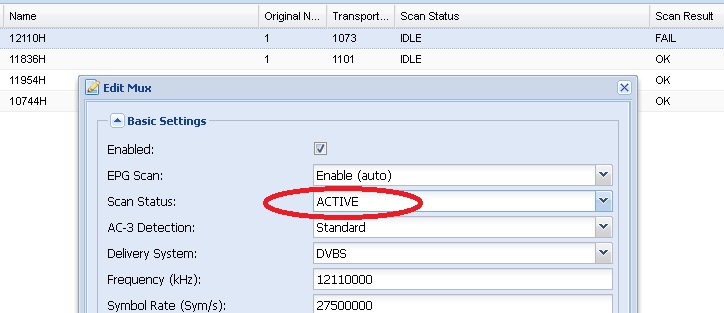
- Aktualisierung über das Aktualisierungssymbol erzwingen:

- Deaktivierung nicht benötigter Channel Tags, wie SDTV, im Aktenreiter Configuration, dann Channel / EPG und anschließend Channel Tags:
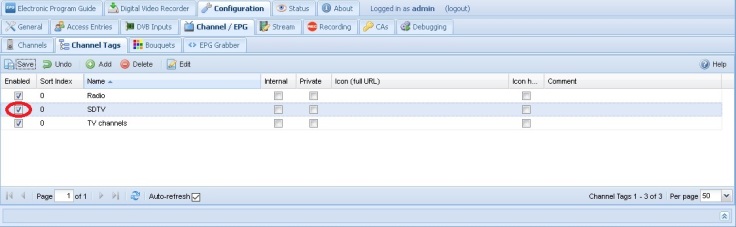
Dadurch wird später im Kodi verhindert, dass bei Wahl der Senderliste über links und rechts nicht zwischen den Gruppen gewechselt werden kann. - Bei Verwendung unterschiedlichster Übertragungswege und Clients kann es ggf. von Vorteil sein, bewusst Channel Tags zu hinterlegen. Zum Beispiel, in einem privaten Haushalt mit vier Eingängen am System und vier Clients bei gleichzeitiger Nutzung. Hier können alle Sender für HD und SD eingerichtet werden. Anschließend werden zwei Channel Tags definiert und ja nach Standard die Sender nur einer Gruppe zugeordnet. Zusätzlich deaktivieren wir den Standard-Channel Tag TV channels. Im Kodi kann dann über rechts und links zwischen den Sendergruppen, in der Senderliste, gewechselt werden. So kann zum Beipsiel im Garten, bei schlechter WLAN-Verbindung, trotzdem der Client genutzt werden.
Installation und Einrichtung von Kodi 16.1 (Stand 25.04.2016):
Zunächst laden wir die notwendigen Installationsdateien herunter oder führen ja nach System die Installation durch.
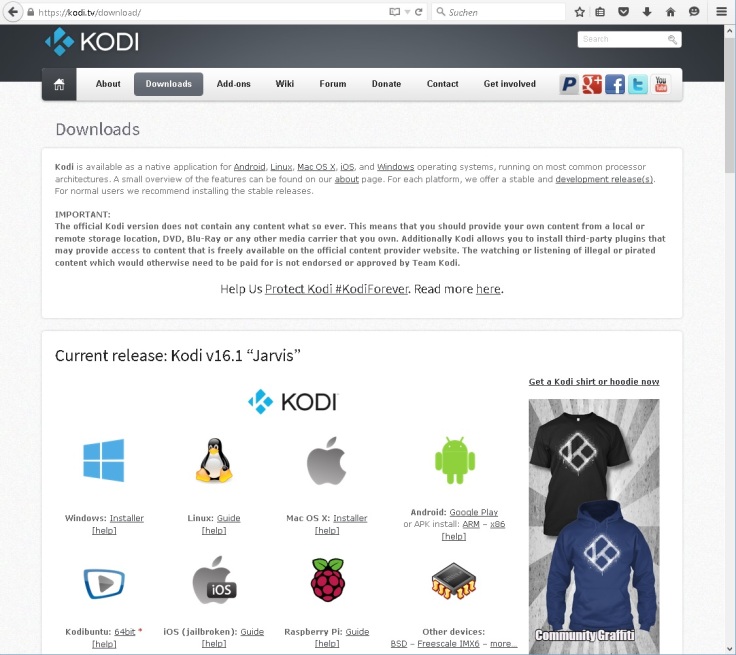
Unter Windows wird der Installer heruntergeladen und anschließend gestartet. Nach dem ersten Next und I Agree wählen wir zunächst die PVR Add-ons ab und nur das gewünschte Tvheadend HTSP Client an. Wer zusätzlich wie ich mobil Kodi bei Freunden etc. nutzt kann zusätzlich den PVR IPTV Simple Client mitinstallieren. Durch die Abwahl der nicht gewünschten PVR Add-ons entfallen später automatische Aktualisierungen zum Start von Kodi.
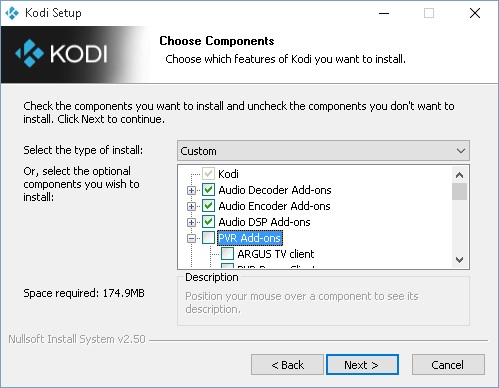
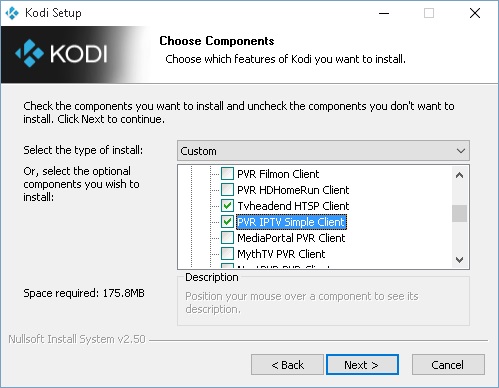
Unter Linux müssen ggf. zu Kodi die PVR Add-ons zusätzlich installiert werden. Unter Android sind diese durch die Installation bereits verfügbar.
Nach dem ersten Start von Kodi wechseln wir zu System, dann Settings und anschließend zu Add-ons. Dann wechseln wir in das Verzeichnis My add-ons und anschließend zu PVR Clients.
Jetzt wählen wir Tvheadend HTSP Client mittels ENTER-Taste …
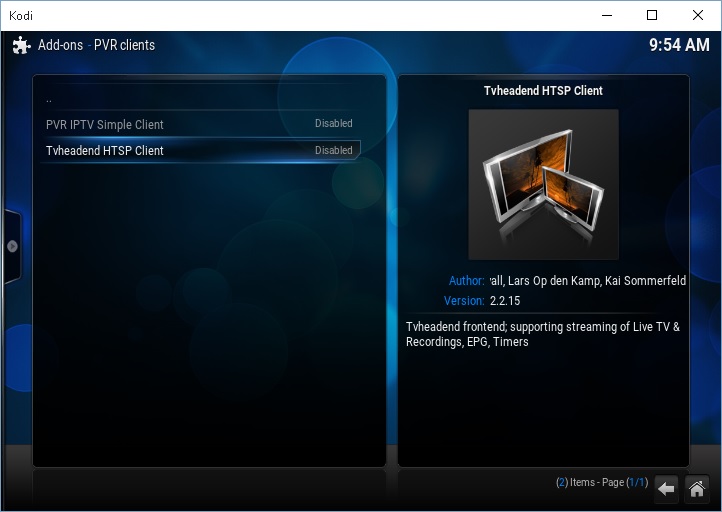
dann Configure …
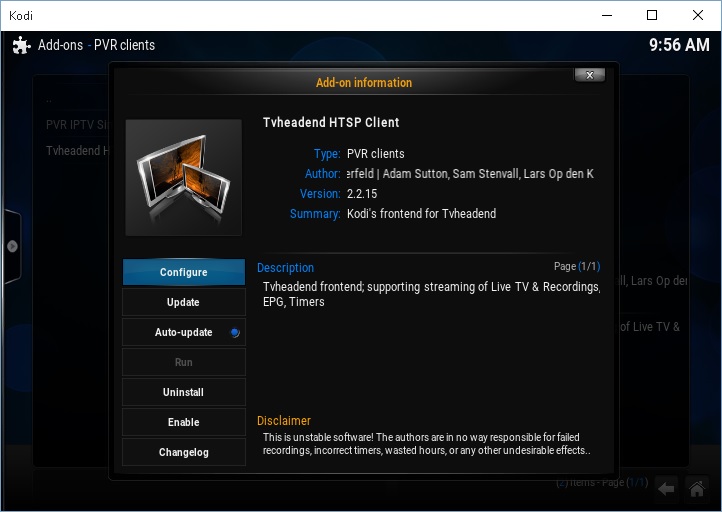
und tragen Namen oder IP-Adresse, sowie Benutzername und Passwort in den Dialog ein und schließen das Fenster über OK (Hinweis: Zur Sicherheit die Eingaben anschließend prüfen. Hier hatte ich 1x das Problem, dass meine Eingaben nicht übernommen wurden).
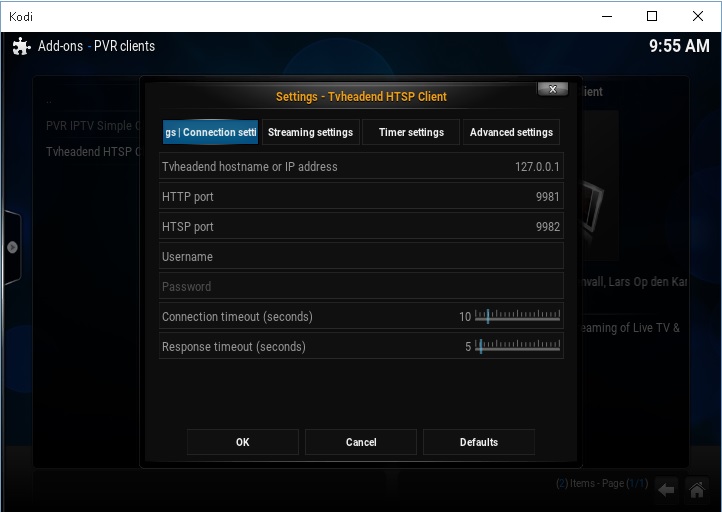
Jetzt wählen wir in der Add-on Information Enable aus …
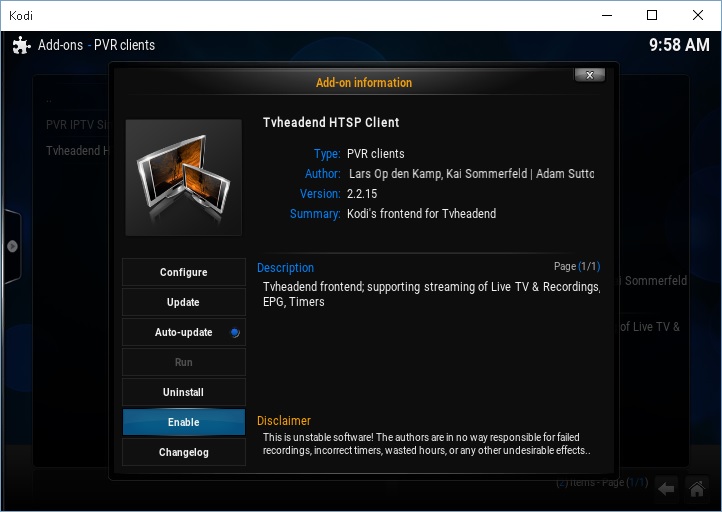
und schließen die Ansicht 1x mit ESC-Taste. Jetzt empfiehlt es sich erneut mit ENTER in die Add-on Information zu wechseln, da ggf. Enable noch nicht aktiv ist (Bug über mehrere Kodi-Versionen). Sollte dies so sein, dann bitte erneut Enable auswählen. Anschließend mit 2x ESC-Taste wechseln wir wieder in das Settings Menü und wählen dann TV aus. Hier wählen wir auch Enabled aus …
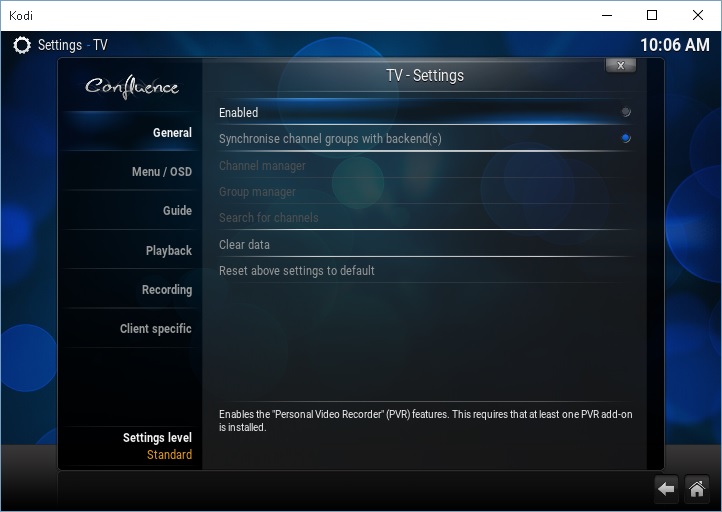
unmittelbar danach werden die Daten von TVHeadend importiert (siehe rechts oben).
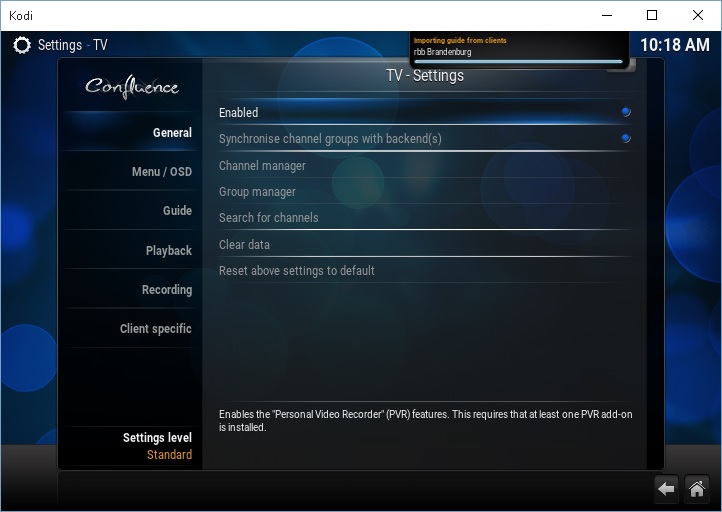
Bei Problemen wird in der Statusleiste eine entsprechende Information ausgegeben. Wenn dies entsprechend vorliegt, sollten zunächst Benutzername, Passwort, IP / Servername im Add-on geprüft werden. Zusätzlich prüfen, ob beim Add-on und TV beides auf enabled gesetzt sind. Im Log vom TVHeadend sind entsprechende Informationen zu sehen (sollte vorab im Webbrowser geöffnet sein).

oder in einer Shell auf dem Server:
tail -f /var/log/syslog | grep 'tvheadend'

Weitere Möglichkeit bei Problemen: Dem Benutzer im TVHeadend wurde nicht das Recht für HTSP Streaming zugeteilt.
Wenn alles in Ordnung ist, sehen wir spätestens jetzt (nicht bei allen Skins von Kodi verfügbar) im Hauptmenü TV und Radio.
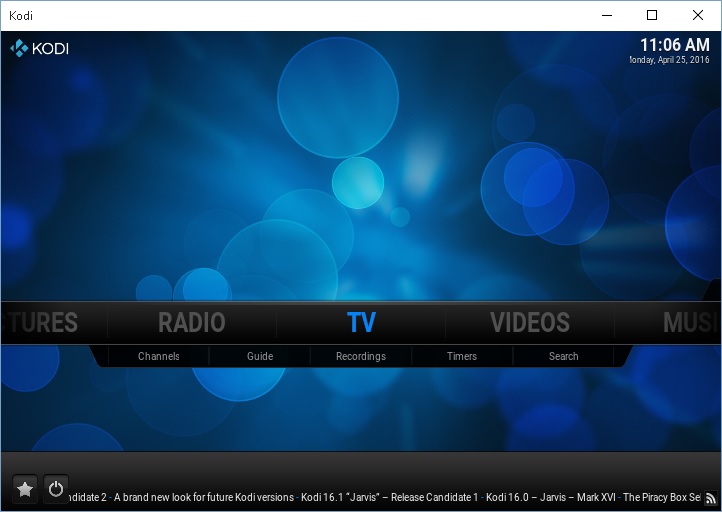
Bei Auswahl von TV sehen wir zum Beispiel:
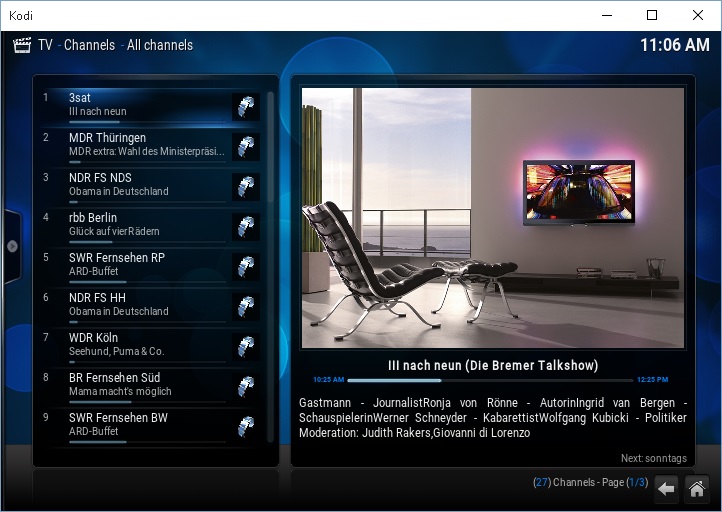
Mit der Taste e können wir auch in die EPG-Ansicht mit einer Tastatur wechseln. Es gibt jedoch weitere Möglichkeiten.
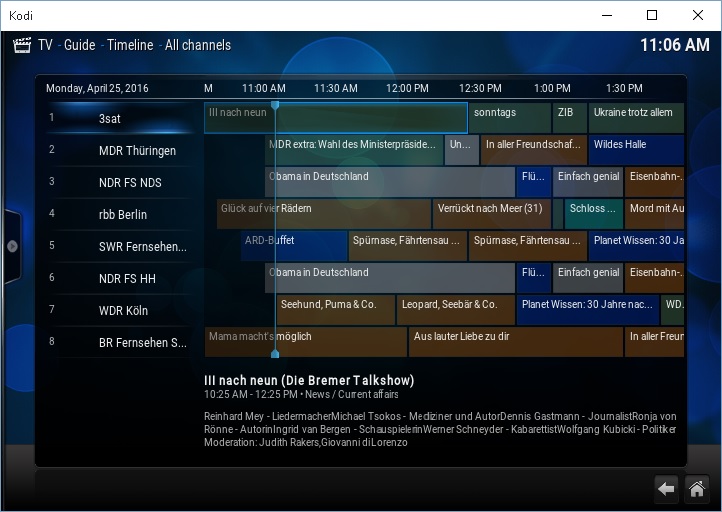
Bei Auswahl eines Programms zum Beispiel im Vollbild:
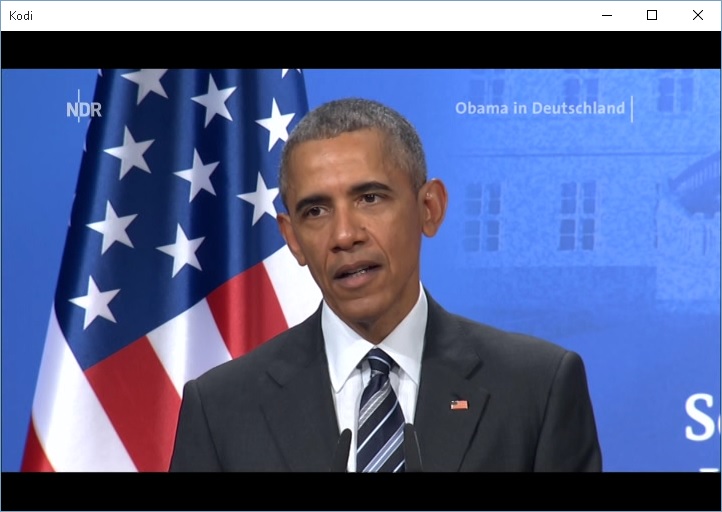
Mit der Taste c (im Vollbildmodus) wird die Kanalliste eingeblendet. Hier kann, wie bereits beschrieben durch rechts und links, die Ansicht durch die Channel Tags geändert werden (bitte im ersten Bild rechts oben All channels und im zweiten Bild TV channels beachten – in meinem Fall gibt es keine Abweichungen).
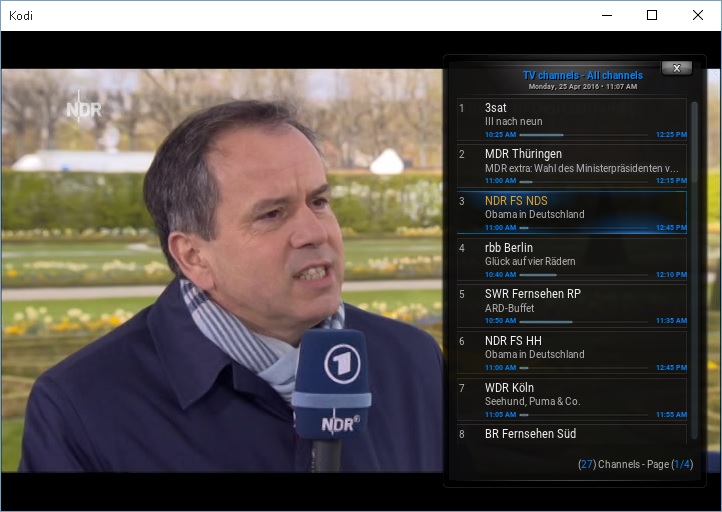
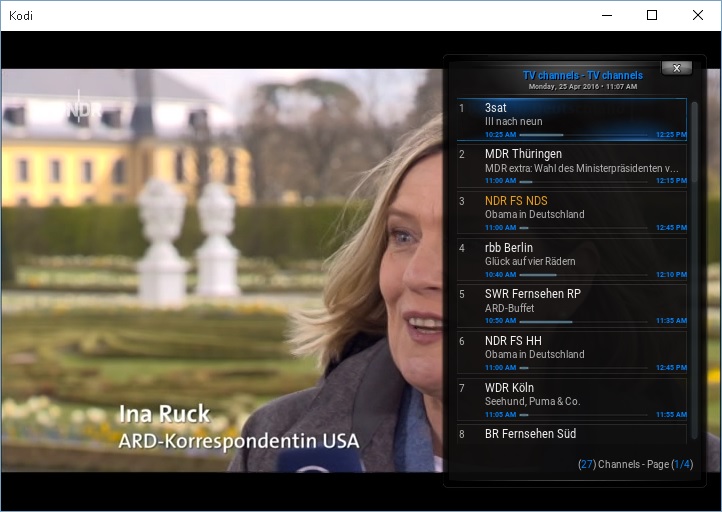
Wenn am Ende alles funktioniert, dann empfiehlt es sich das Debug-Logging in TVHeadend zu deaktivieren, unter Configuration und dann Debugging.
Troubleshooting – EPG, Serverzeit und Zeitzone:
Wer zur Installation ggf. eine falsche Zeitzone hinterlegt hat, hat anschließend das Problem, dass die Zeiten im EPG vom Kodi verschoben sind.
Wir prüfen hierbei zunächst ob die Zeiten und die Zeitzone am Server korrekt sind:
cat /etc/timezone date hwclock --show
Wenn nicht, dann bitte erneut im oberen Teil Behebung Zeitprobleme für EPG beachten.
Zusätzlich überprüfen wir am jeweiligen Client ob die Zeit und die Zeitzone korrekt ist.
Dann prüfen wir die Einstellung EIT Local Time für jedes Netzwerk im TVHeadend, dass diese Option nicht aktiv ist:
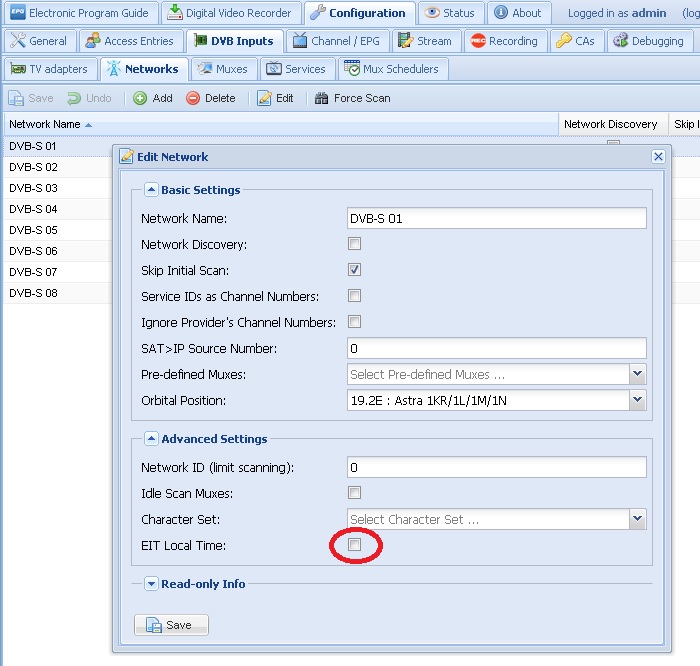
Zusätzlich empfiehlt es sich auf dem Server die EPG-Datenbank zu löschen. Dies erfolgt über:
cd /home/hts/.hts/tvheadend service tvheadend stop rm epgdb.v2 service tvheadend start
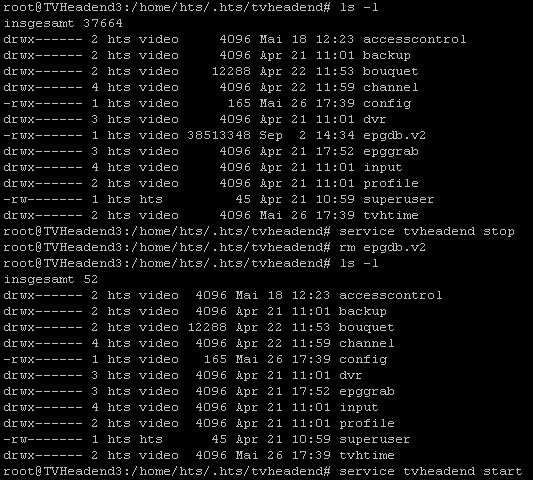
Nach einigen Sekunden wird eine neue epgdb.v2 erstellt.
Jetzt löschen wir zusätzlich im Kodi-Client die Datenbank für den PVR-Dienst über Einstellungen -> PCR-Dienst -> Allgemein -> Daten löschen.
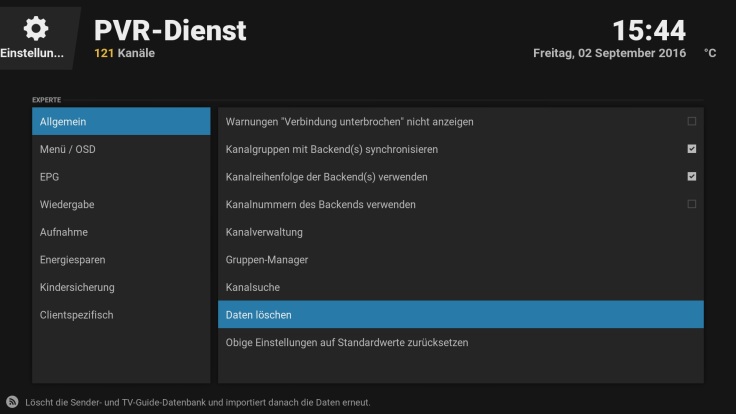
Epilog:
Zusammenfassend empfinde ich persönlich die Installation und Einrichtung der TVTuner-Karten unter Debian 8.4 mittlerweile als recht einfach. Ebenso auch die Installation von TVHeadend. Vor ein paar Jahren war dies noch anders und recht kompliziert. Durch die Verwendung von Kodi auf diversen Clients ist es recht einfach auf sehr vielen Endgeräten Radio und TV zu empfangen
Für Radio direkt gibt es jedoch auch auch innerhalb Kodi ein sehr gutes Add-on.
Wer zum Beispiel in seinem Gartenhaus via Satellit oder DVB-T lediglich für ein Endgerät eine Möglichkeit benötigt, der kann auch einen Raspberry Pi mit geeignetem USB-Stick als Streaming-Server verwenden. Hier muss jedoch beachtet werden, dass nur wenige Sticks funktionieren. Ich kann derzeit auch keine entsprechende Variante empfehlen, da ich über keinen geeigneten USB-Stick verfüge.
Quellen und weitere Links:
- http://support.digital-devices.eu/knowledgebase.php?article=124
- https://tvheadend.org/projects/tvheadend/wiki/AptRepository
30. Mai 2017 at 21:59
Tolle Info; sehr gut beschrieben und gerade sehr hilfreich.
Vielen Dank dafür! Großes Lob 🙂
LikeLike
30. Mai 2017 at 22:02
Freut mich. Danke für das Feedback.
LikeLike
30. Juni 2017 at 13:42
Überragend….!!!
LikeLike
30. Juni 2017 at 14:31
Danke 🙂
LikeLike
31. August 2017 at 9:52
Vielen Dank für die Veröffentlichung zu diesem Thema.
Jetzt hab ich auch mal versucht meinen Kommentar zu posten. Werde das, wenn ichs
hinkrieg auf Twitter teilen. Besten Dank nochmal für diesen post!
LikeLike