In der heutigen Zeit mit der Vielzahl an zur Verfügung stehenden Daten ist es immer wieder erstaunlich wie schwer es sein kann zu einfachen Problemen eine einfache und schnelle Lösung zu finden.
In meinem Fall wird einfach ein Bildschirm mit 100×100 VESA-Halterung, ca. 24 Zoll Diagonale und 12 Volt Spannungseingang (es wird hierbei von Gleichspannung ausgegangen) benötigt. Ob HDMI- oder DVI-Anschluss war dabei egal.
Ich glaube viele Camper und ggf. sogar Tiny House-Freunde mit Solarpanel mit 12 Volt haben diesen Bedarf. In meinem Fall ist es ein industrieller, für den kurzen und mobilen Einsatz.
Ich habe dabei keine Idee wie viele Stunden ich bei der Suche verbracht habe. Das Problem beginnt bereits, dass die Hersteller oft nicht mitteilen, ob das Netzteil intern oder extern ist. Bei einem externen Netzteil wird dann die Wechselspannung von 230 Volt über Transformator und Wechselrichter umgewandelt. Welche Spannung dass dann ist, steht nirgendswo. Nicht auf der Webseite des Herstellers (es gibt eine mir bekannte Ausnahme), noch bei den Shopping-Portalen.
Ich habe daher den jeweiligen Support der Hersteller per E-Mail oder direkt telefonisch angefragt. Ungewöhnlich für mich – ich scheine der Einzige mit dieser Frage zu sein.
Alle Angaben sind ohne Gewähr!
Mein Ergebnis der Recherche mit Stand 22. Mai 2018:
- Acer / Packard Bell (telefonisch): „seit 5 Jahre dabei und sie sind der erste Kunde mit dieser Frage“ … „dabei ist diese gar nicht so abwegig“ – ein genanntes Model konnte nicht bestätigt werden
- AOC (telefonisch): keine entsprechenden Informationen erhalten
- ASUS (per E-Mail): „es tut mir leid aber unsere Monitore sind nich für den 12V Betrieb ausgelegt.“
- BenQ: kein Modell verfügbar
- EIZO (Kontaktformular): warte auf Antwort
- ELO-Touch (Webseite):
2201L 22 Zoll Touchscreen Monitor
– http://www.elotouch.de/catalog/product/view/id/177/s/2201l/category/18/ (siehe Eingangsspannung)
2202L 22 Zoll Touchscreen Monitor
– http://www.elotouch.de/touchscreen-monitors/2202l.html (siehe Eingangsspannung)
2402L 24 Zoll Touchscreen Monitor
– http://www.elotouch.de/touchscreen-monitors/2402l.html (siehe Eingangsspannung)
Ggf. gibt es weitere Modelle! - HP (E-Mail): Leider haben wir kein Bildschirm mit 12 Volt Eingangsspannung.
- Iiyama (telefonisch): folgende Displays haben/werden 12 Volt Eingangsspannung haben (jeweils mit Touchscreen)
IIYAMA ProLite T2234MC-B3X (22 Zoll, End of Live) – https://iiyama.com/de_de/produkte/prolite-t2234mc-b3x/
IIYAMA ProLite TF2234MSC-B5X (der kommende Nachfolger vom T2234MC-B3X) – https://iiyama.com/de_de/produkte/prolite-tf2234mc-b5x/
IIYAMA ProLite TF2215MC-B1 (22 Zoll, ohne Fuß) – https://iiyama.com/de_de/produkte/prolite-tf2215mc-b1/
IIYAMA ProLite TF2415MC-B1 (24 Zoll, ohne Fuß)
– https://iiyama.com/de_de/produkte/prolite-tf2415mc-b1/
ProLite TF1015MC-B1 (10 Zoll, ohne Fuß)
– https://iiyama.com/de_de/produkte/prolite-tf1015mc-b1/
Zur Verifizierung: Link öffnen, Technische Daten, Stromverwaltung, Stromversorgung: DC 12 V
Ggf. gibt es weitere Modelle!
Nebenbei war das für mich der beste Kontakt – Dank an Herrn Schneider! - Lenovo: nicht versucht da die Auswahl zu klein und bereits nicht dem Bedarf entsprechend
- LG (per E-Mail): „wir haben leider keine Monitore mit 12 Volt Versorgungsspannung in unserem Portfolio“
- NEC (telefonisch): „keine Modelle mit externem Netzteil“
- Philips (telefonisch): Das Modell 2hfl3011t/12 soll die Anforderungen erfüllen. Angaben konnten nicht bestätigt werden!
- Samsung (telefonisch): Die Modelle LS24F350fhuxen und LS24F356fhuxen sollen ein Netzteil mit 12 Volt haben – Auskunft vom technischen Kontakt „ich habe hier ein Netzteil und da steht 12 Volt drauf“. Bei Gegenprüfung fand ich bei einem großen Onlinehandel Bilder die die Unterstützung für 75×75 VESA-Halterung zeigen und eine Info in einer Antwort: „man kann den Bildschirm aber nicht flach an der Wand anbringen“. Zusätzlich werden im Handbuch: http://downloadcenter.samsung.com/content/UM/201801/20180123215352716/BN46-00552E-Ger.pdf, Seite 25 als Eingangsspannung direkt am Bildschirm 14 Volt aufgeführt
- Toshiba (Kontaktformular): warte auf Antwort
- Viewsonic (per E-Mail): „leider können wir Ihnen keine Empfehlung aussprechen, den alle unsere Monitore mit einem externen Netzteil,
werden mit einer Eingangsspannung von 19V betrieben.“
Mein aktuelles Fazit und auf Basis meiner Erfahrungen ist für mich derzeit die einzige Wahl die Verwendung der entsprechenden Bildschirme von EloTouch und Iiyama jeweils mit Touchscreen, 12 Volt Eingangsspannung und 100×100 VESA-Halterung. Alternativ gibt es Fernseher mit 12 Volt Eingangsspannung, zum Beispiel von Technisat (https://www.technisat.com/de_DE/TECHNILINE-PRO-22/352-11059-11091/?article=5522/9716), jedoch mit 75×75 VESA-Halterung.
Für die Camper gibt es teilweise geeignete KFZ-Notebook-Netzteile mit Regler der Ausgangsspannung und Adapter für unterschiedliche Anschlüsse. Eine zusätzliche Alternative bietet technisch versierten ein Spannungswandler von 12 Volt auf 19 Volt (https://www.amazon.de/gp/product/B01H97ESN6?th=1) und die Verwendung eines Bildschirms mit 19 Volt Eingangsspannung (z. Bsp. von LG und Viewsonic, aber nicht alle). Hier bitte die notwendige Leistung, ggf. Abwärme, Kontakt- und Spannungsschutz und die variierenden Größen der Spannungswandler beachten.
Links die von mir verwendet wurden (alphabetisch nach Hersteller sortiert):
- https://www.acer.com/ac/de/DE/content/service-contact
- https://eu.aoc.com/de/service-contact?
- https://www.asus.com/support/Product/ContactUs/Services/questionform/?lang=de-de
- http://www.benq.de/support/call_us/
- http://www.dell.com/learn/de/de/dedhs1/campaigns/contact-us-germany
- https://www.eizo.de/rund-um-eizo/kontakt/
- http://www8.hp.com/de/de/contact-hp/shopping.html
- https://iiyama.com/de_de/support/#kundenservice
- http://www.lg.com/de/support/kontakt/telefon
- https://www.nec-display-solutions.com/p/de/de/support/hotline.xhtml
- https://www.philips.de/c-p/246V5LHAB_00/lcd-monitor/support
- http://www.samsung.com/de/support/service-center/
- https://www.viewsonic.com/de/shop/
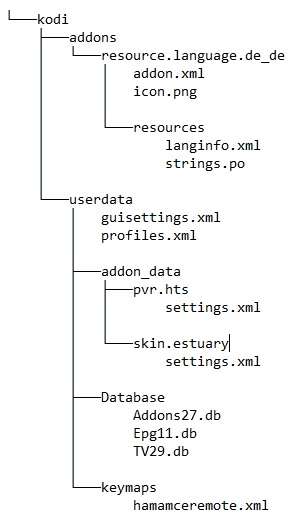
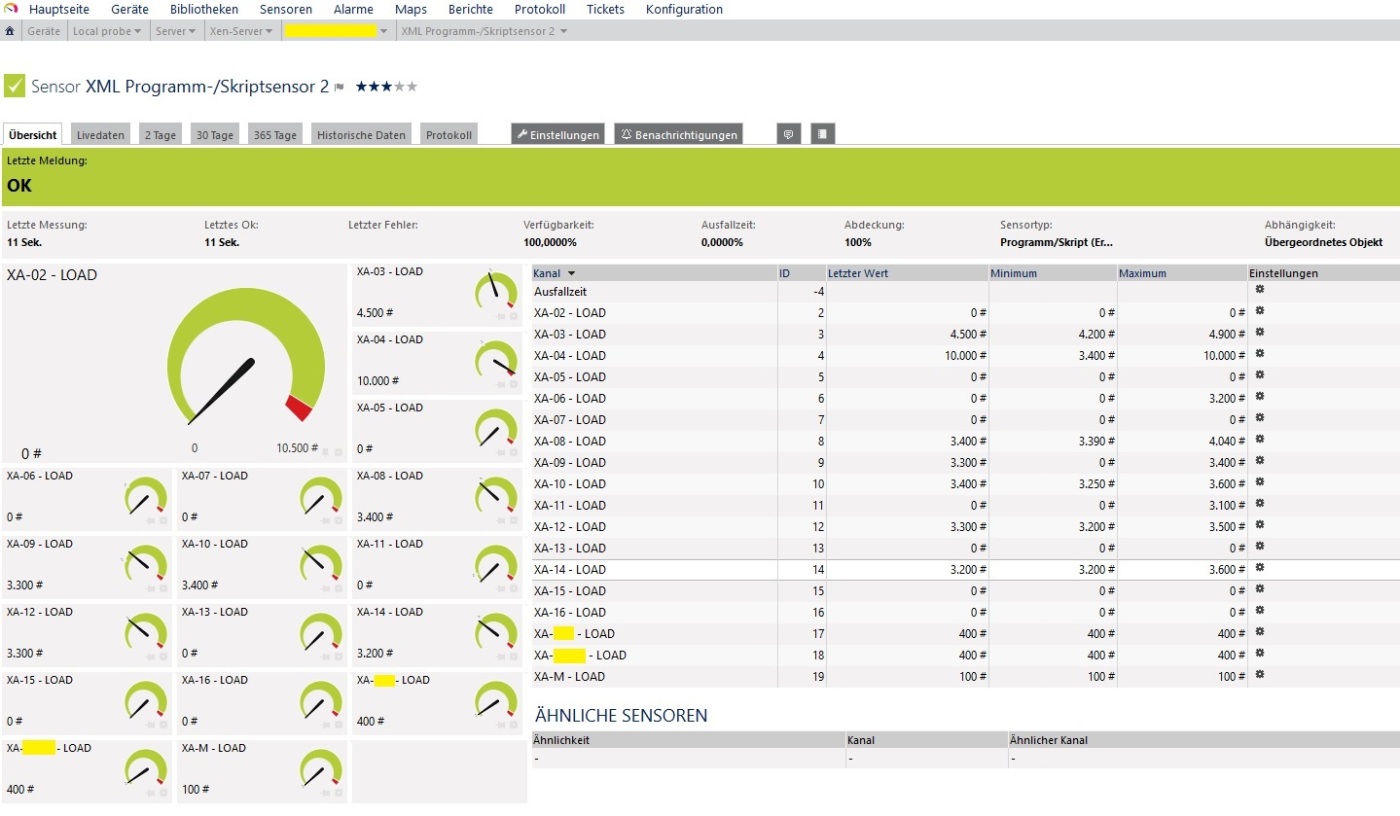
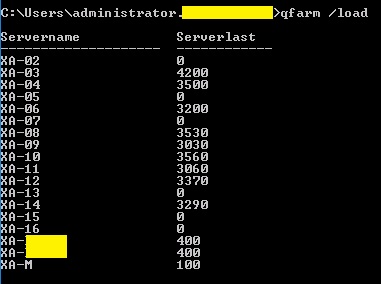
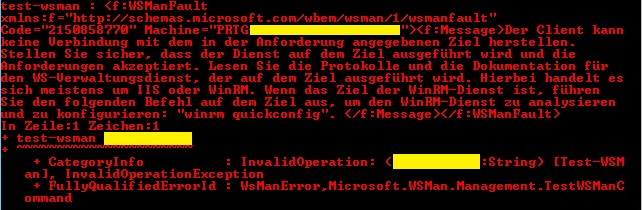

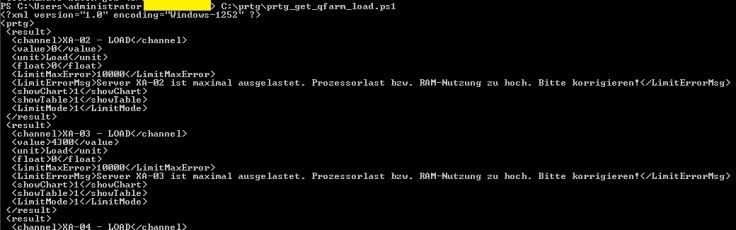
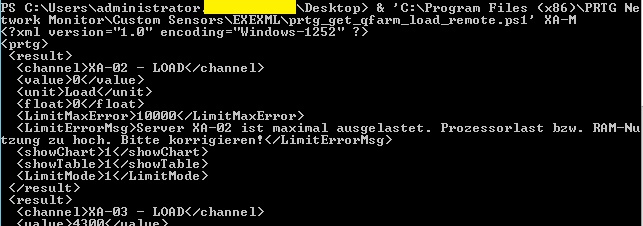
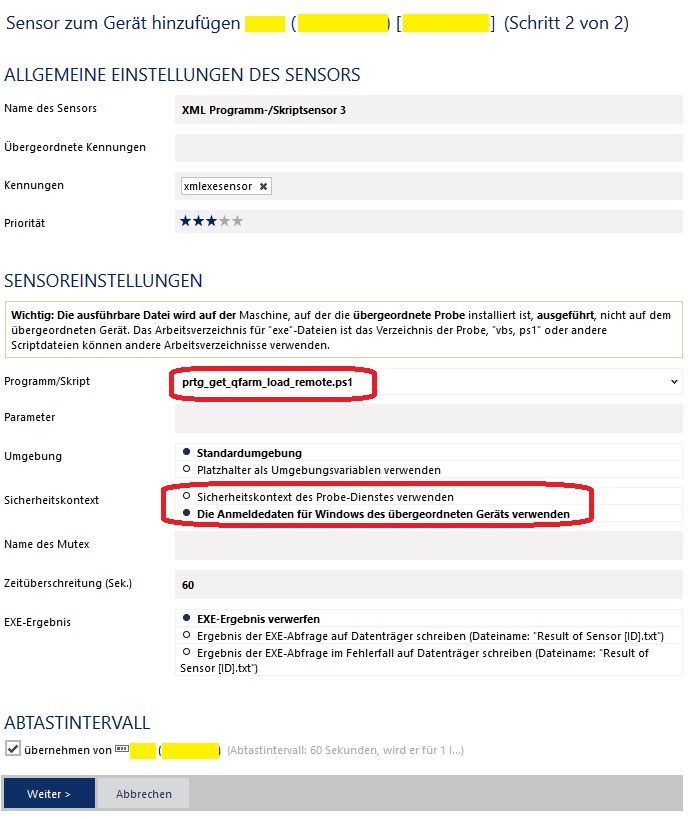
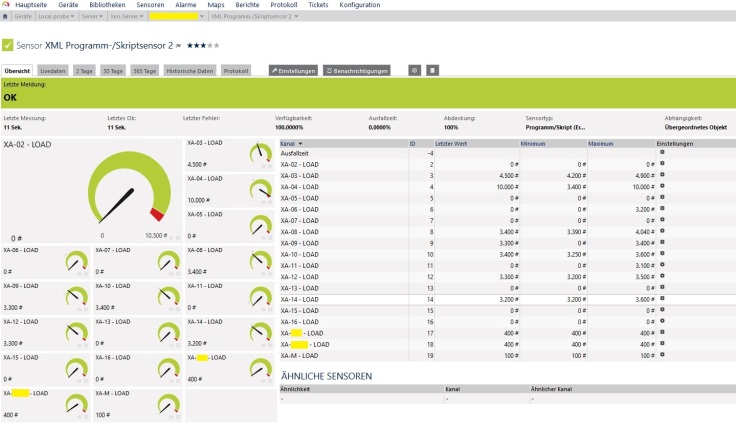
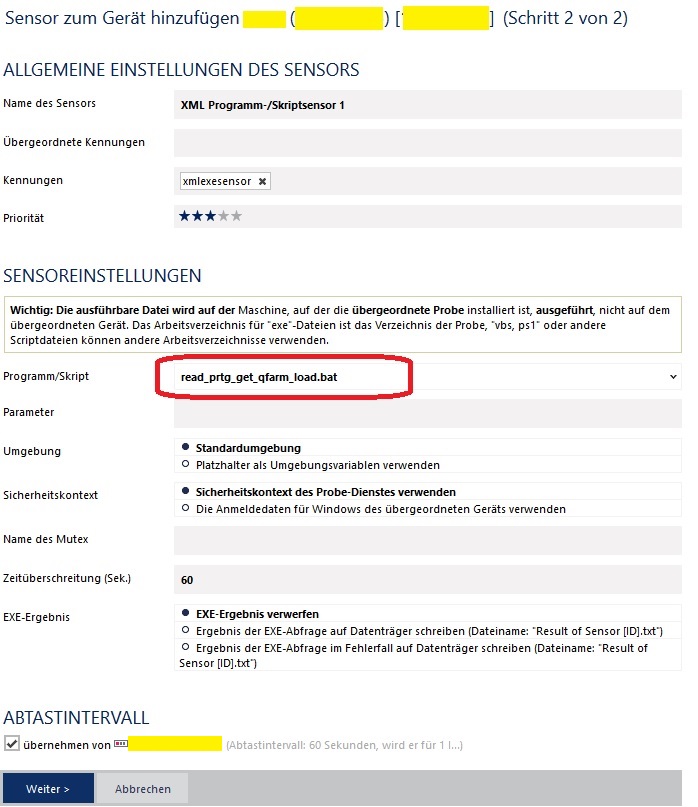
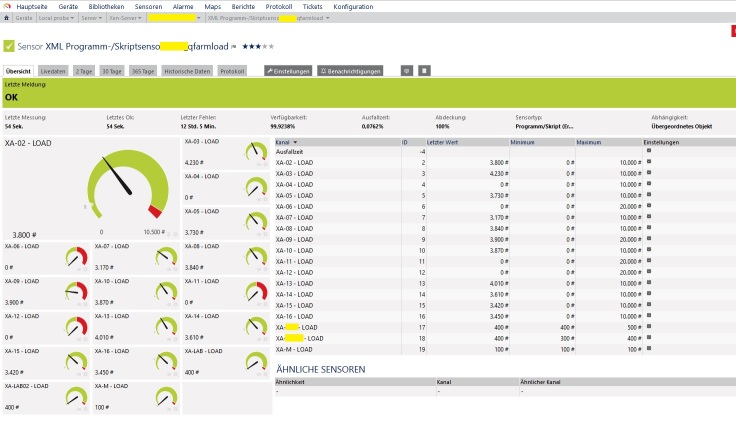
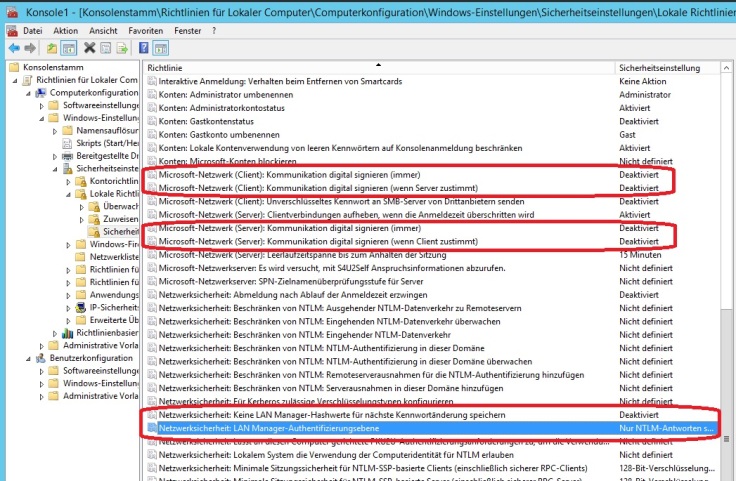
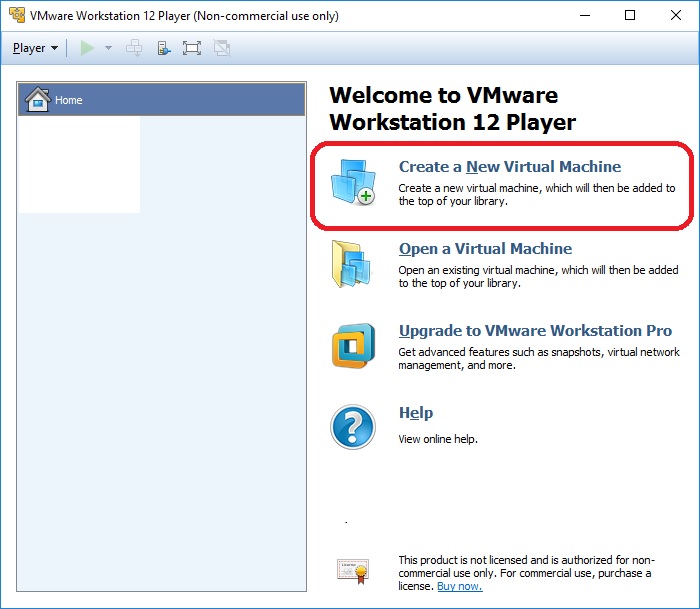
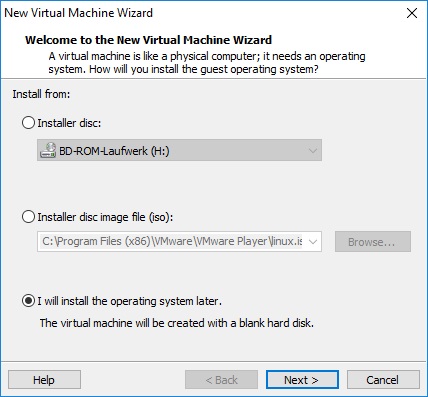
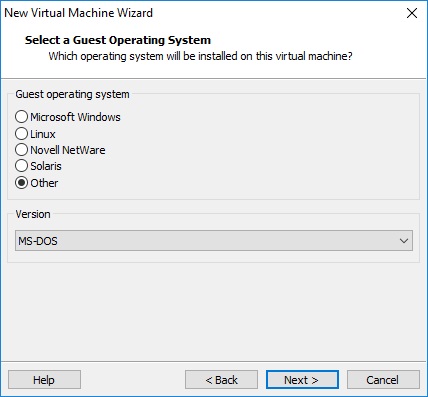
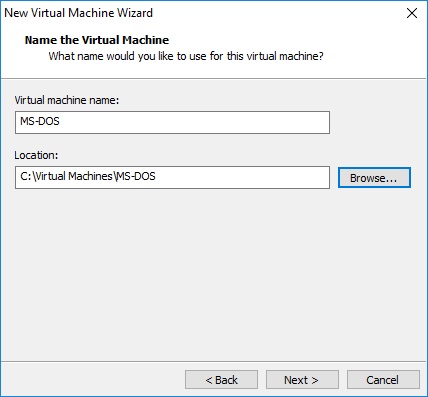
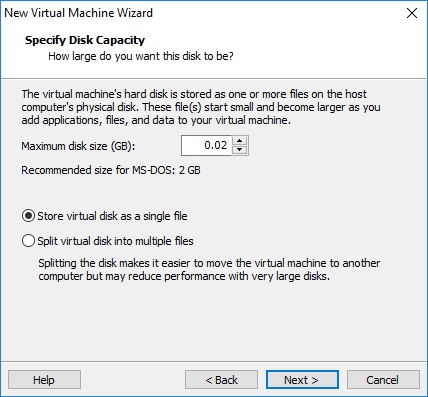
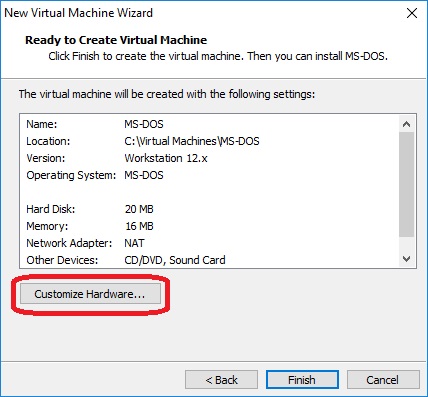
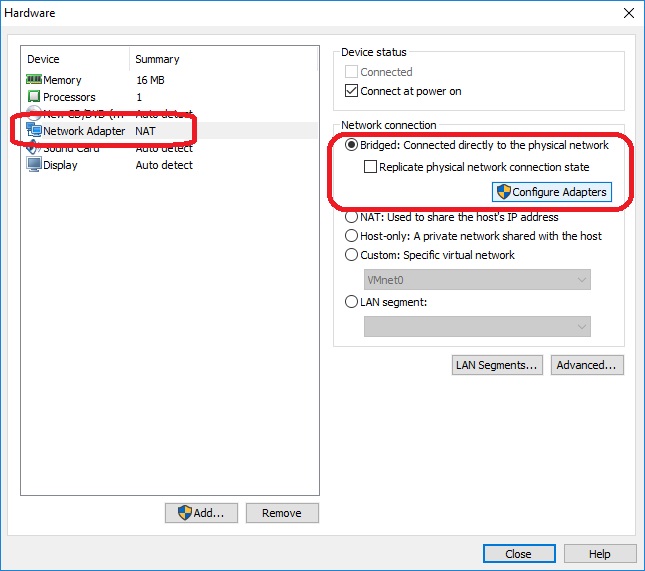
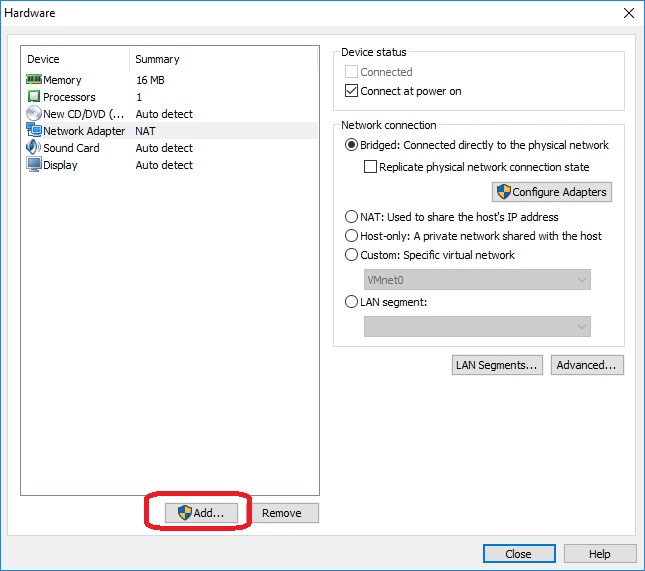
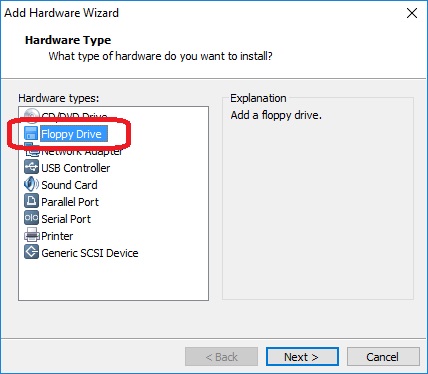
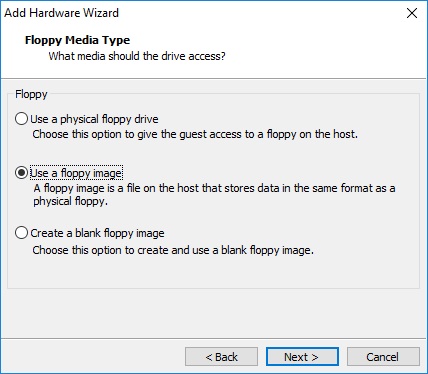
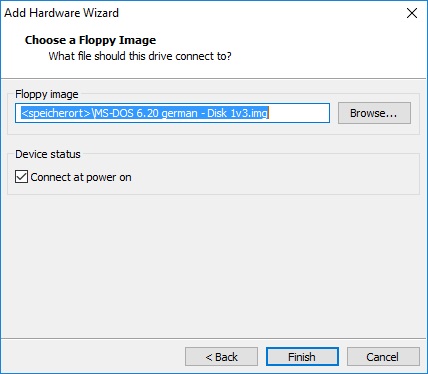
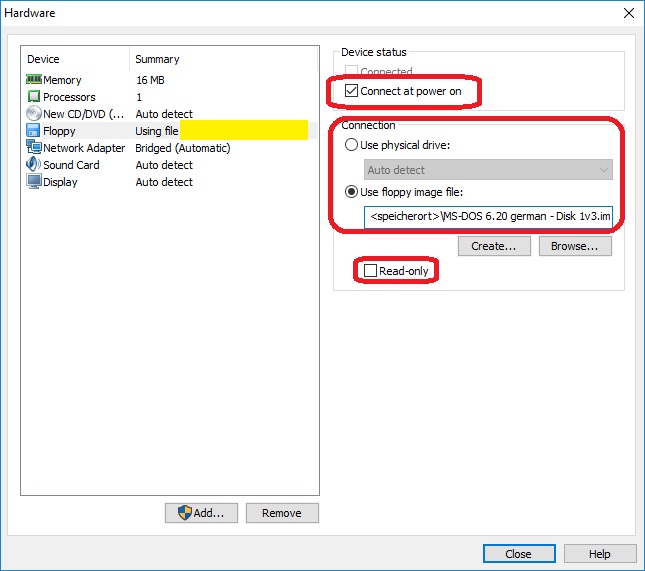
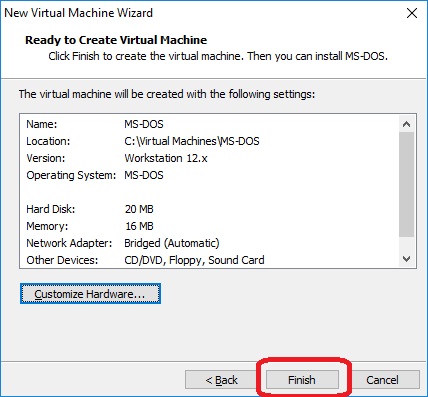
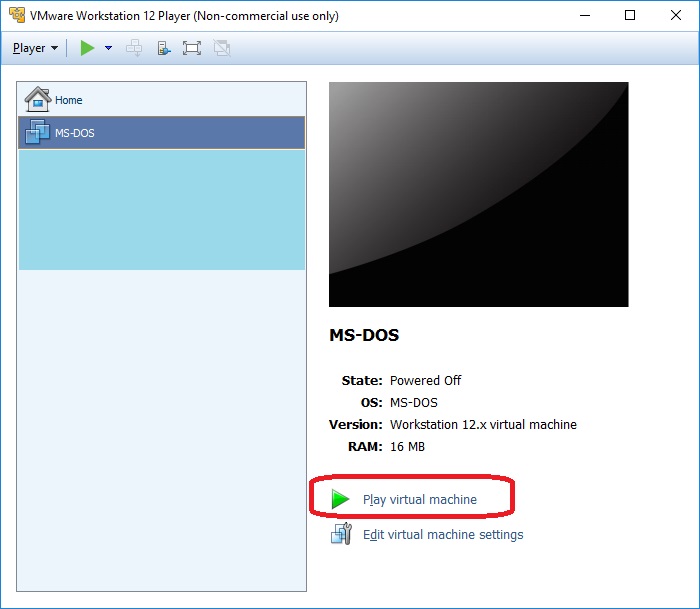
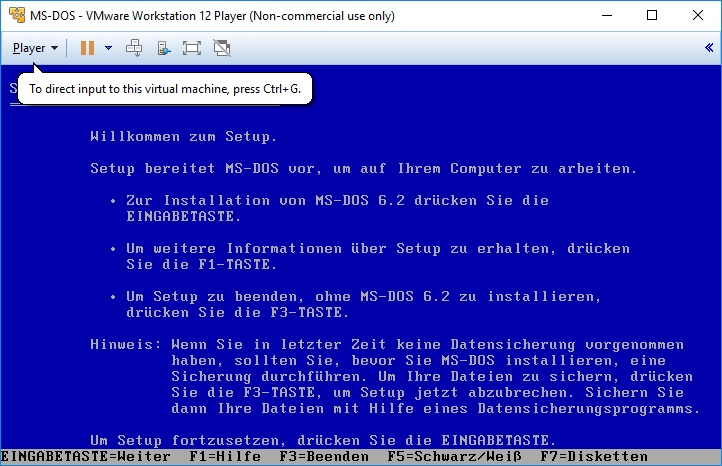
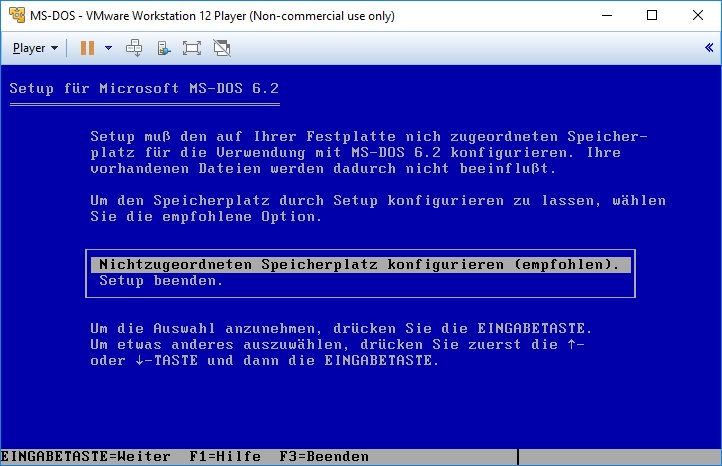
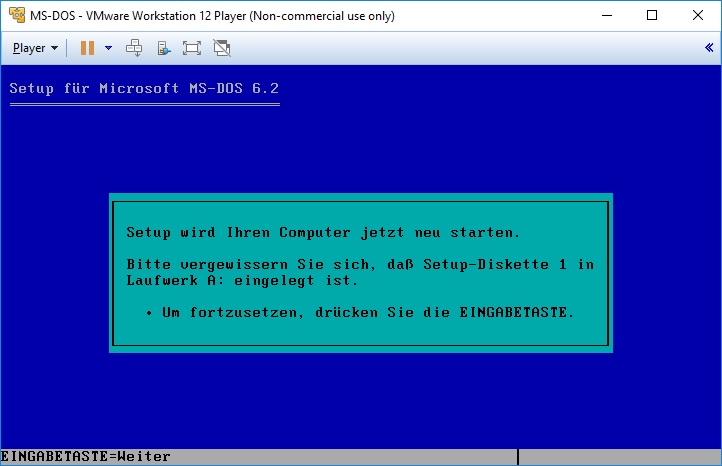
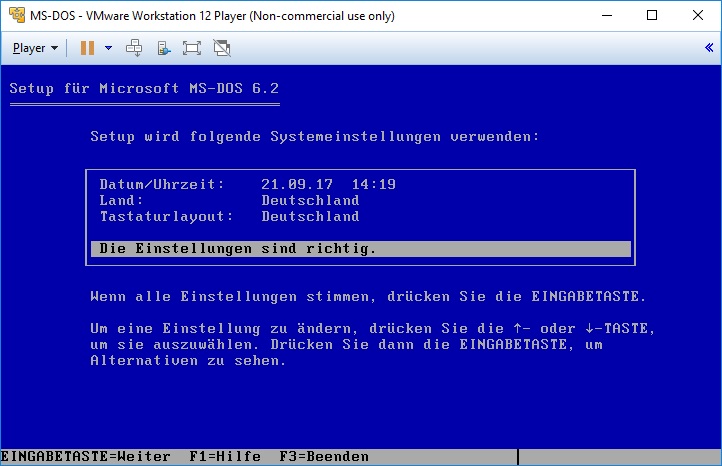
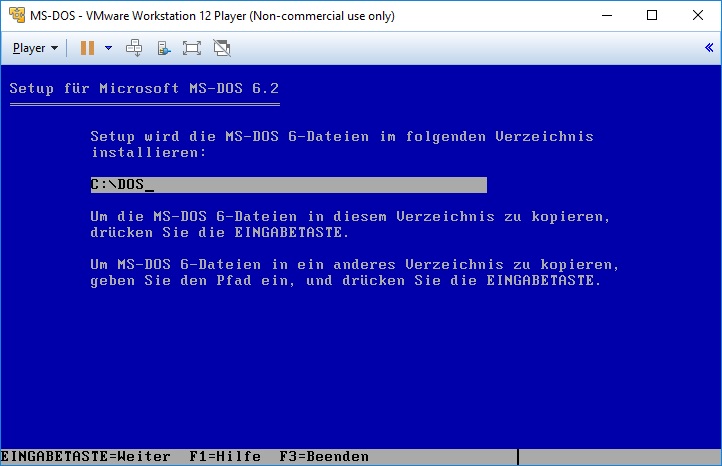
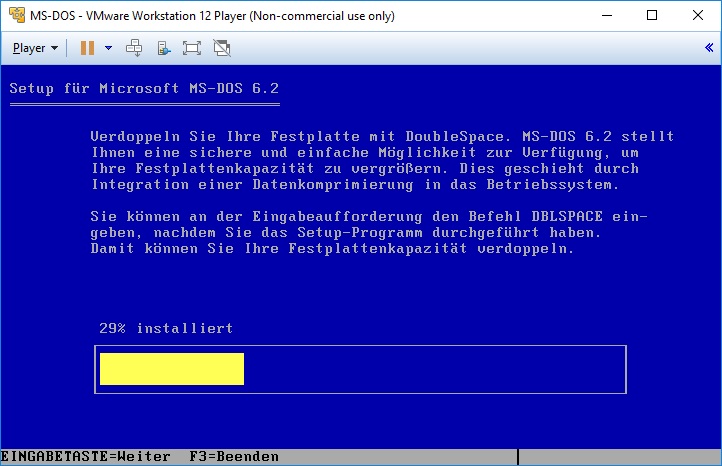
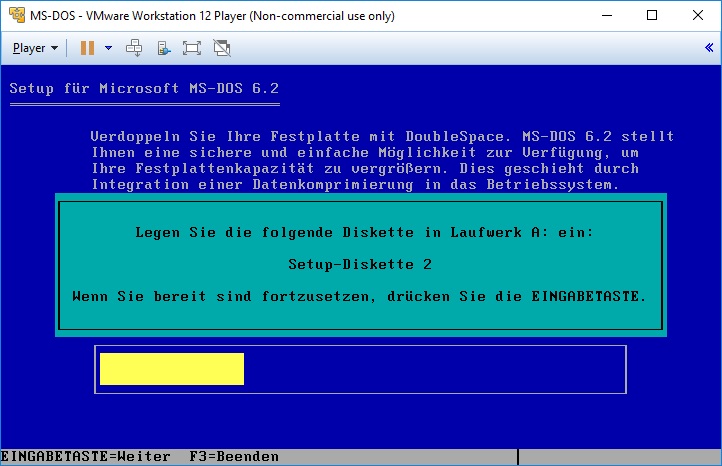
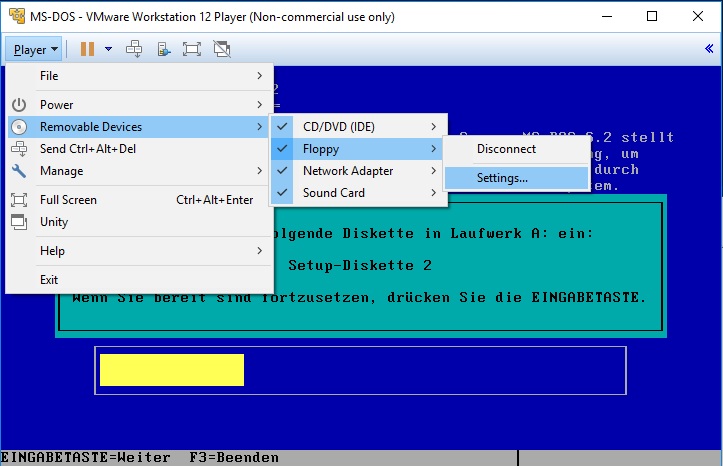
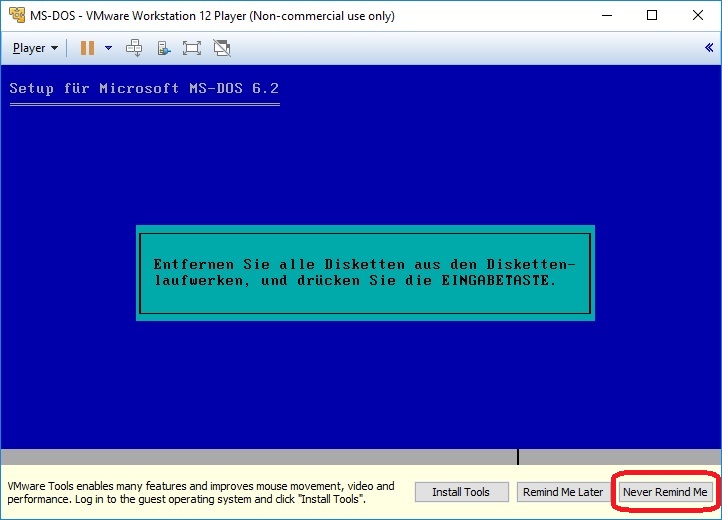
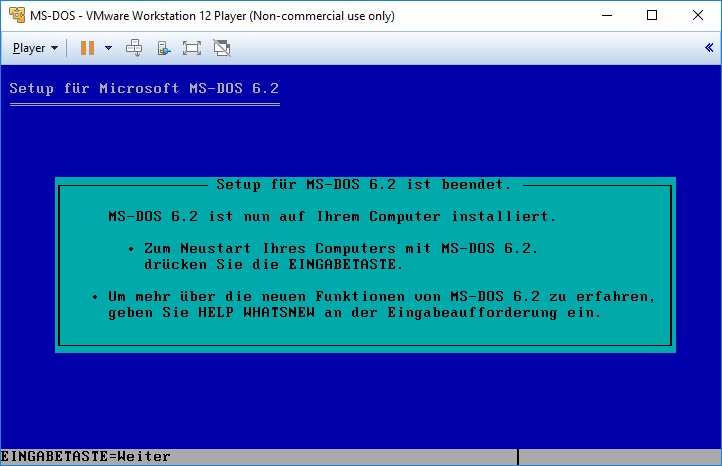
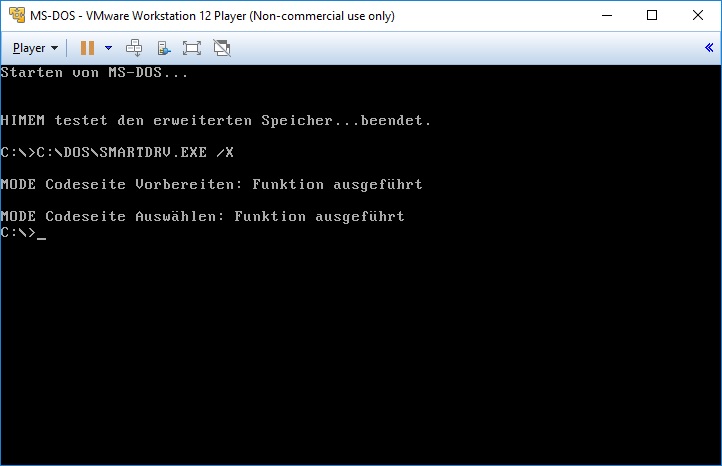
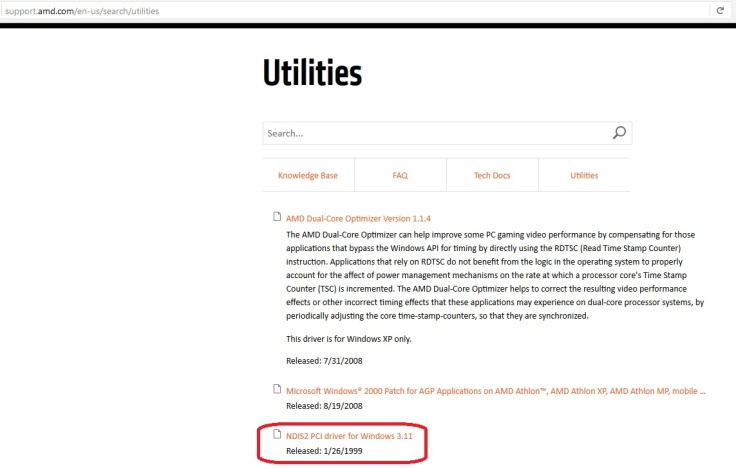
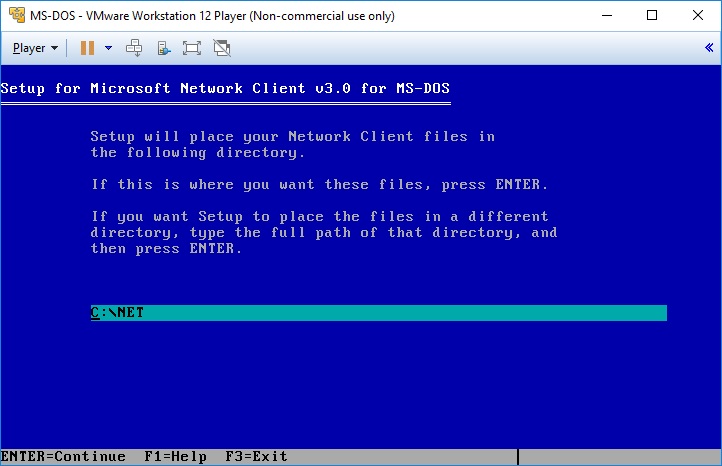
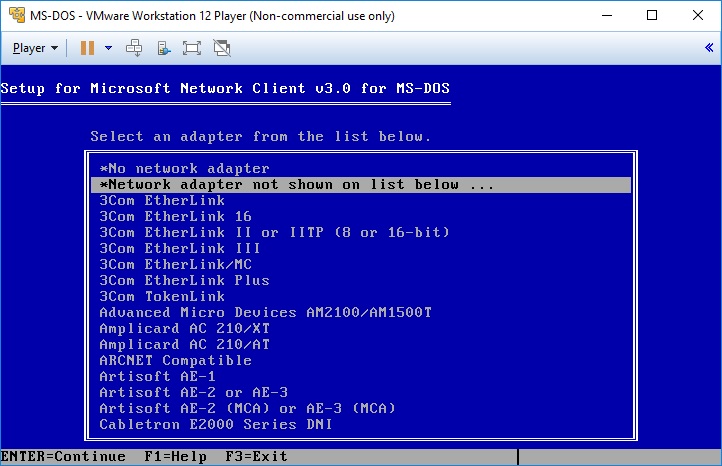
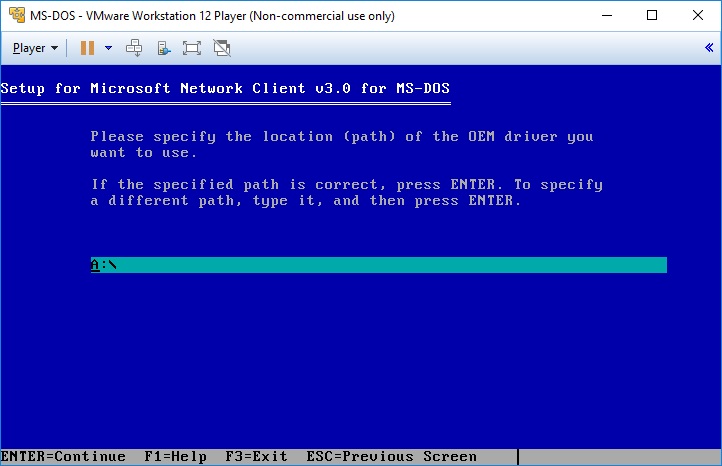
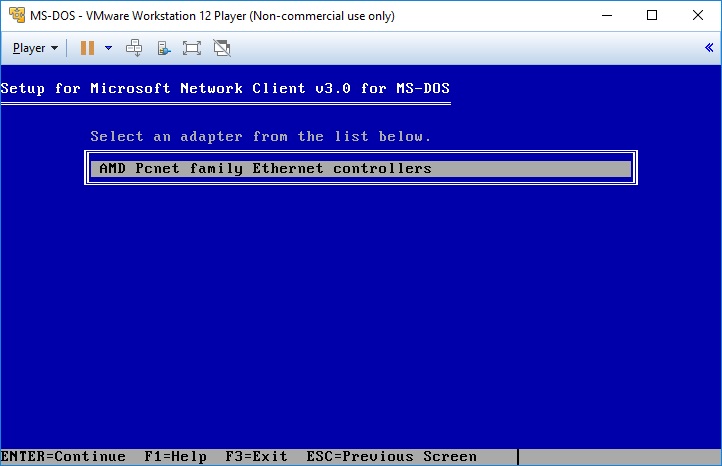
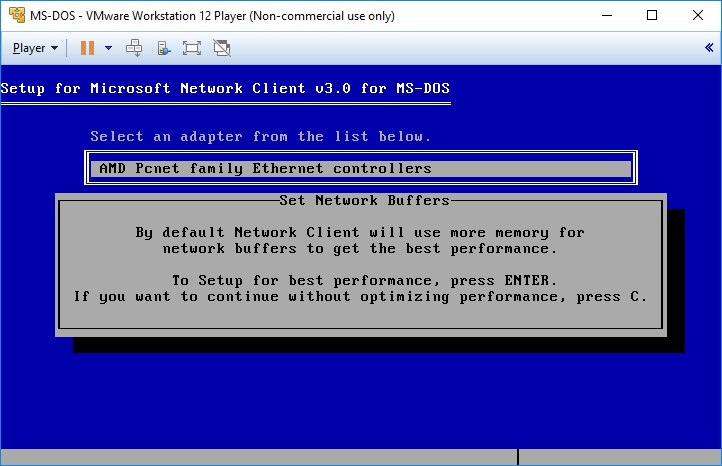
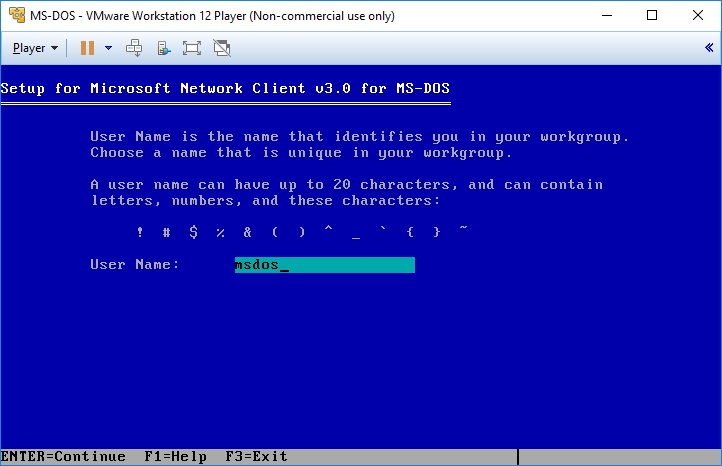
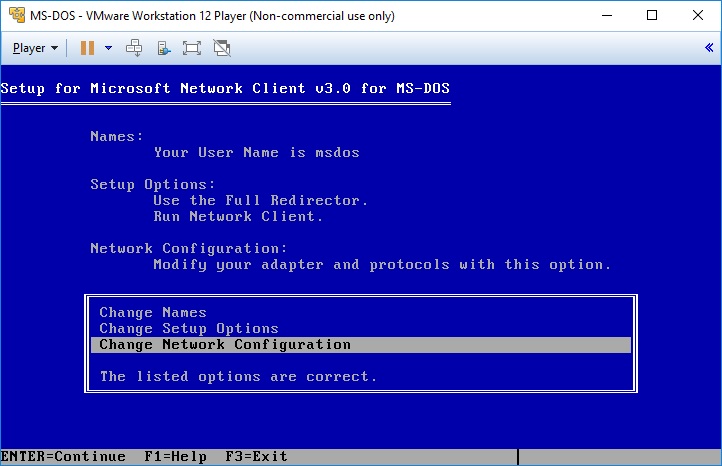
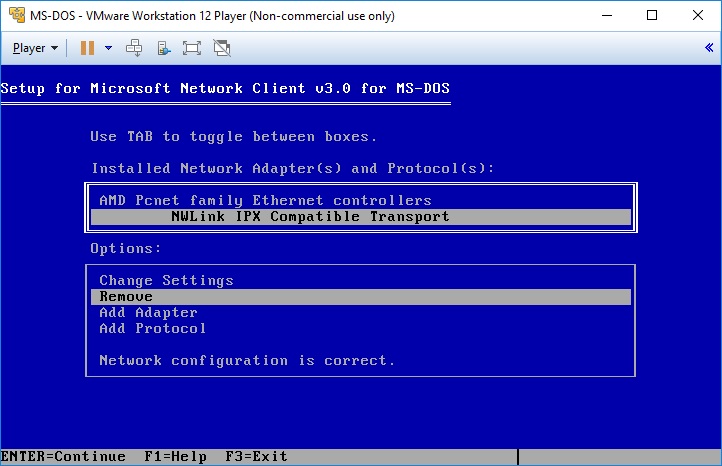
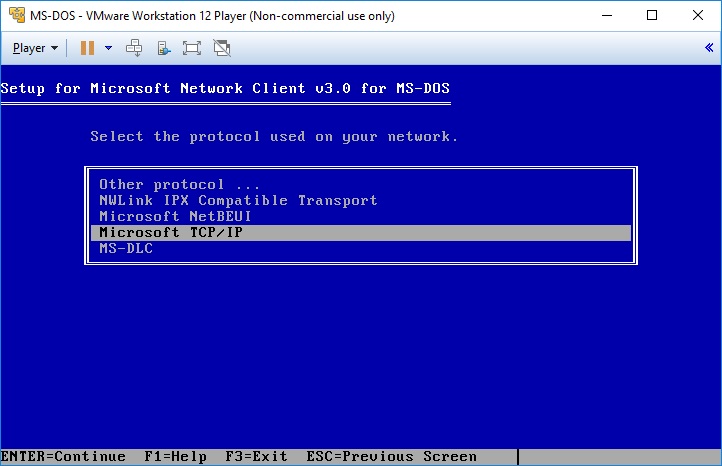
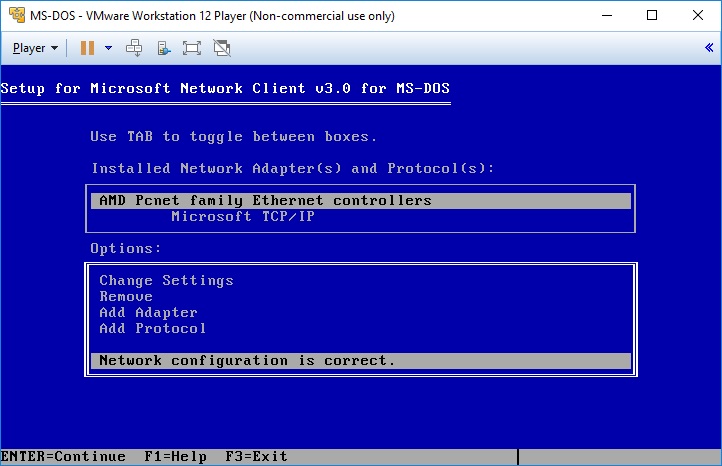
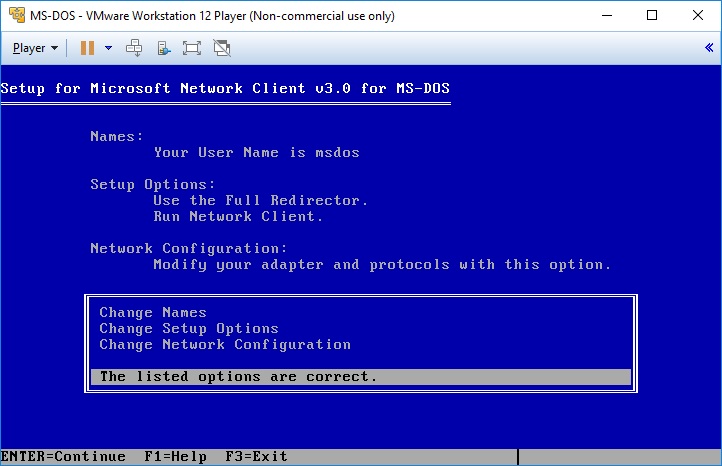
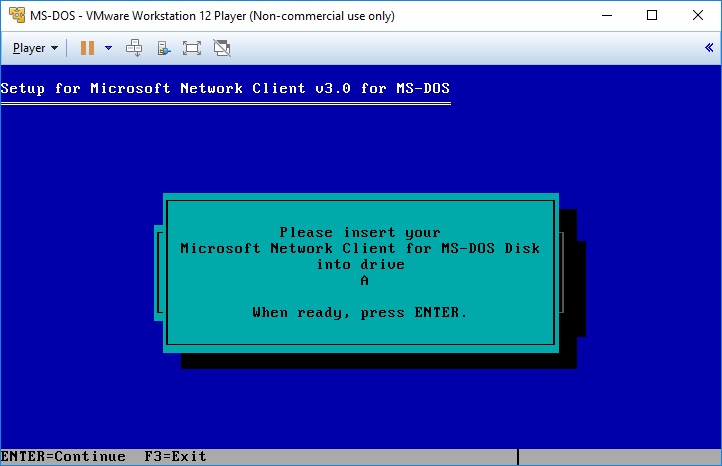
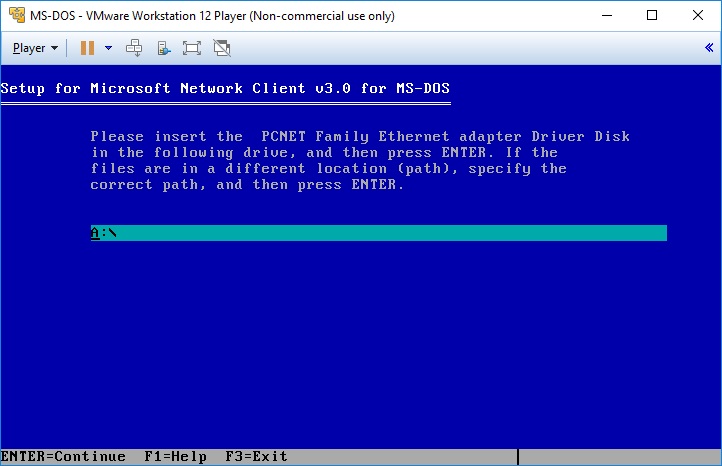
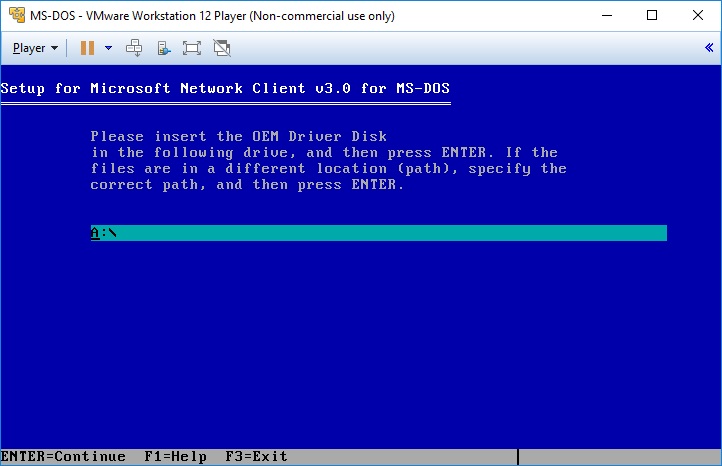
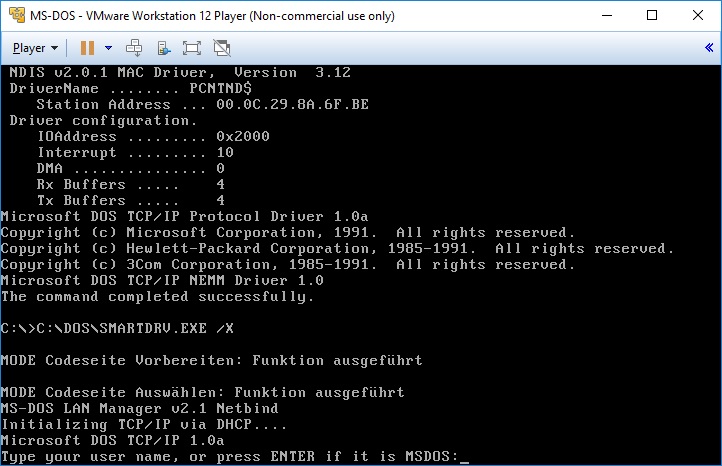
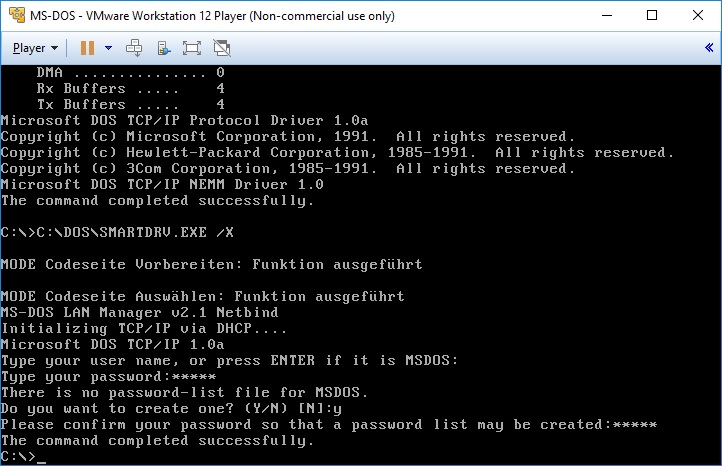
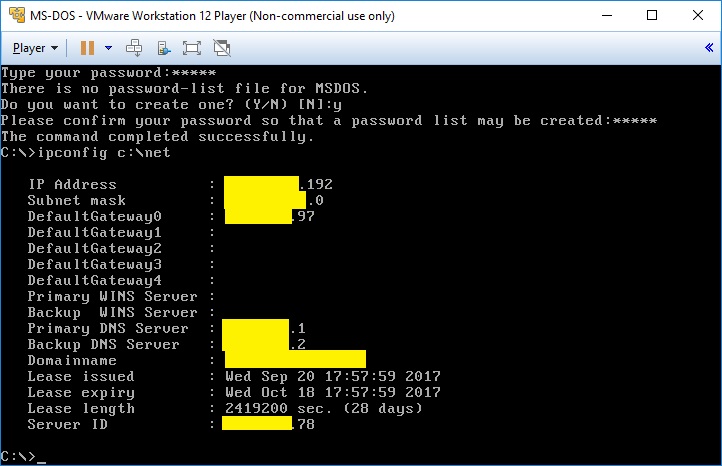
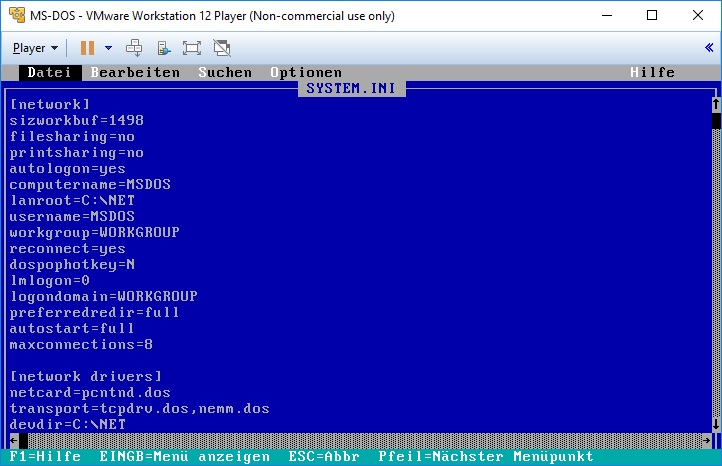
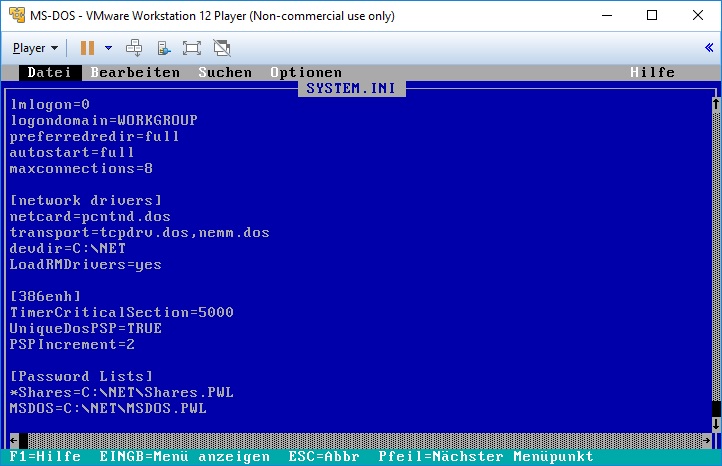
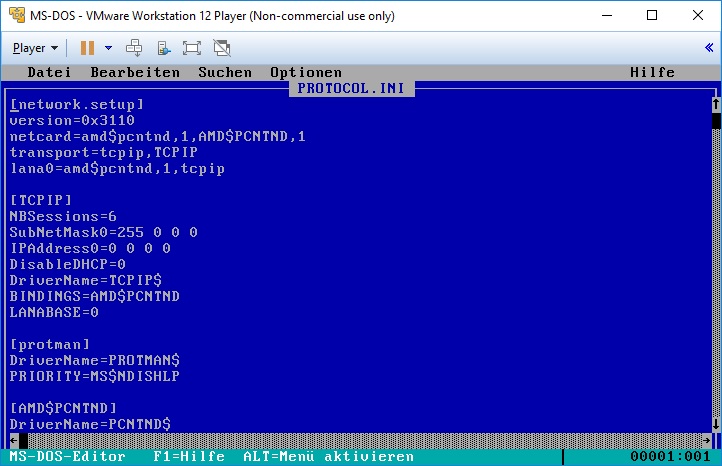
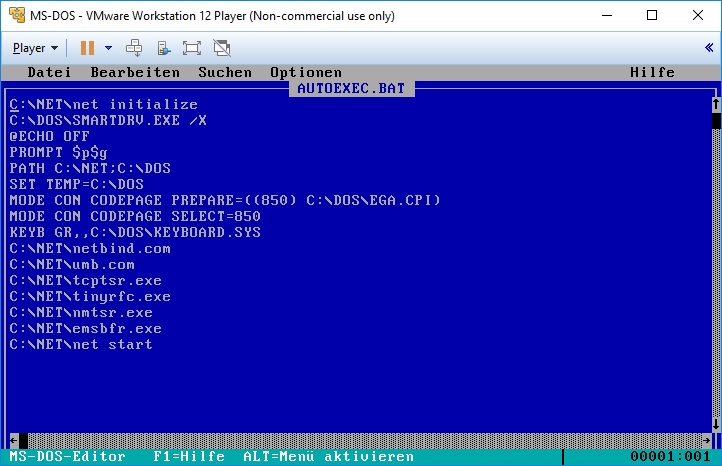

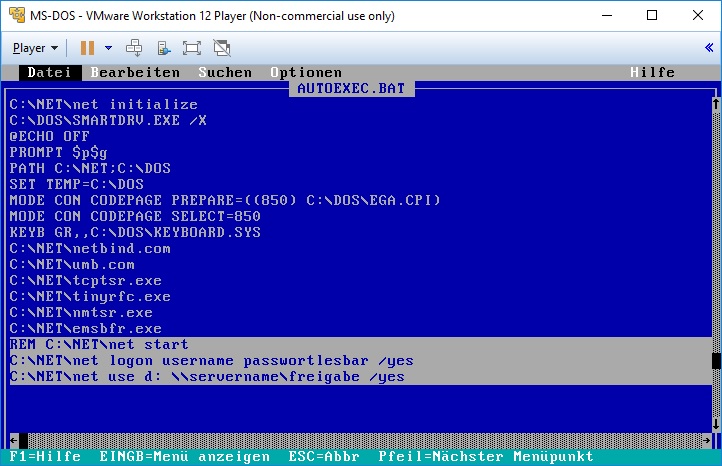 Hinweis: IP-Adresse als Servername funktioniert nicht!
Hinweis: IP-Adresse als Servername funktioniert nicht!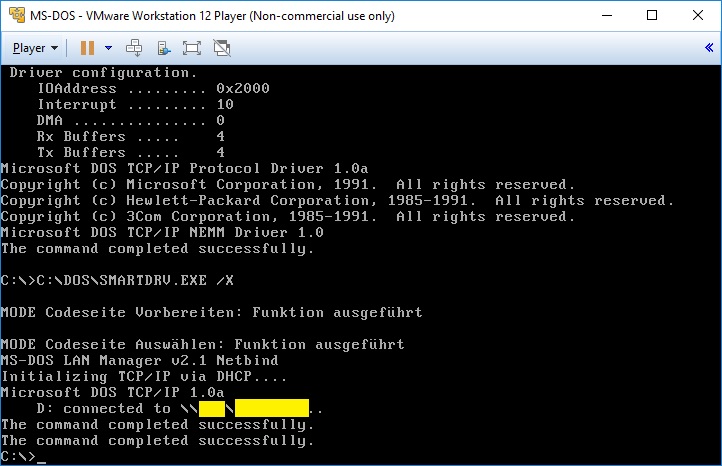
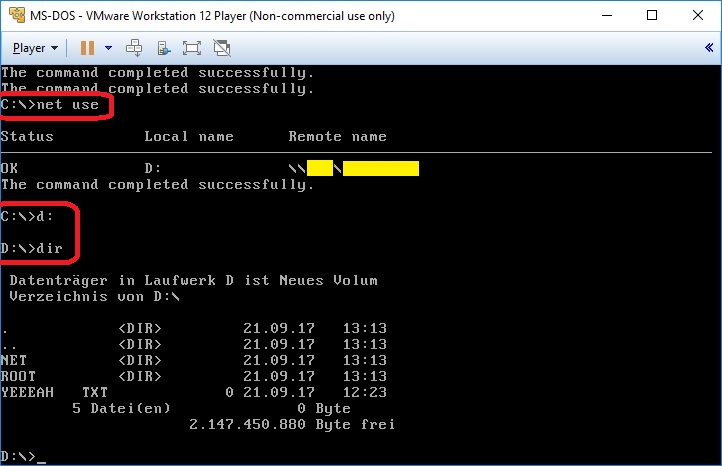
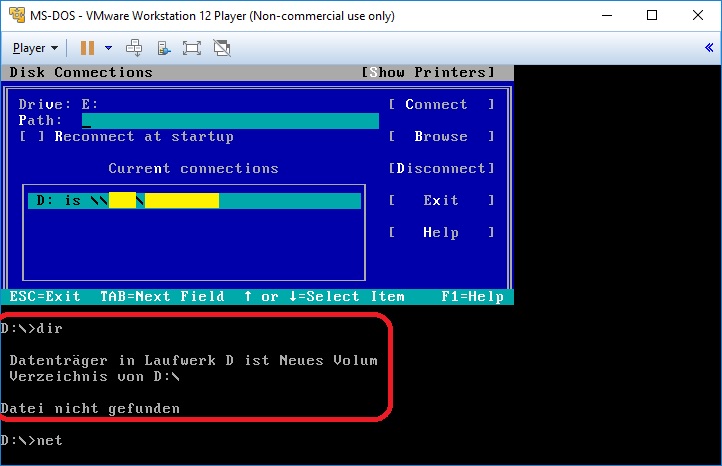

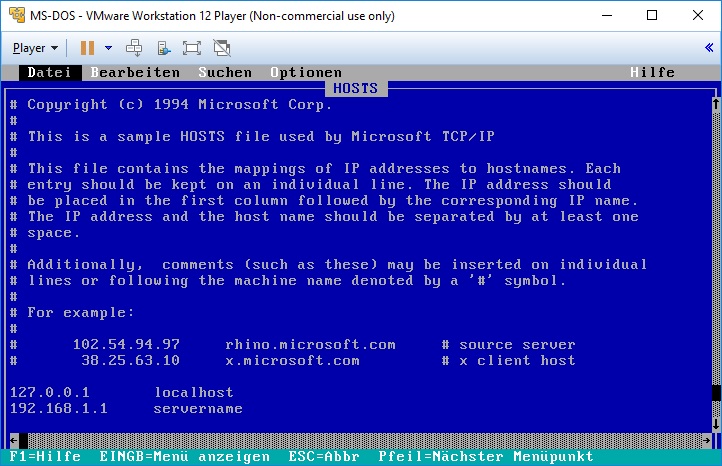

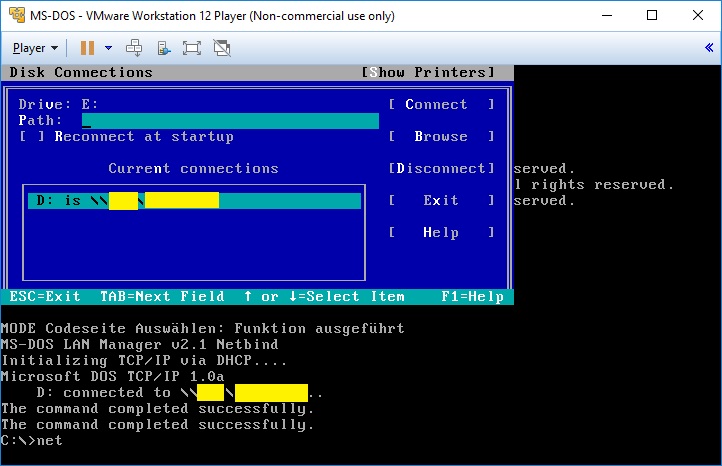

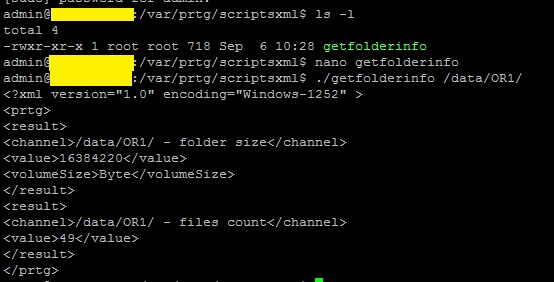
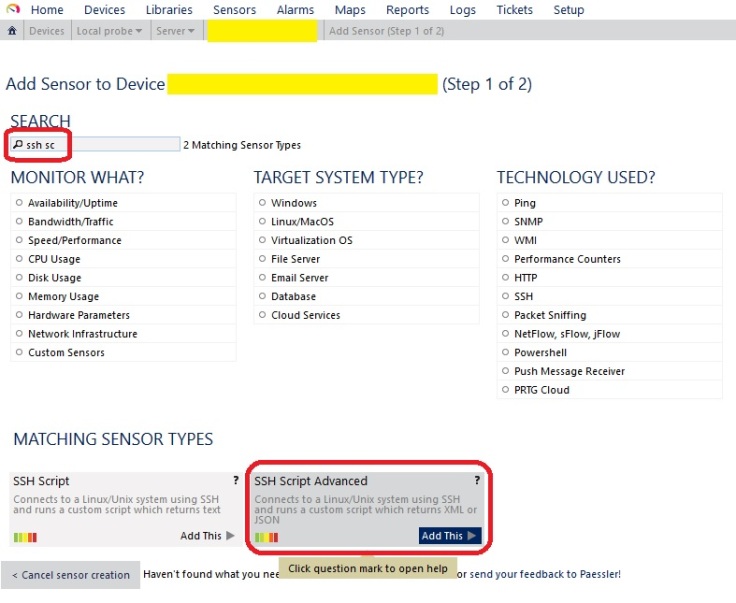
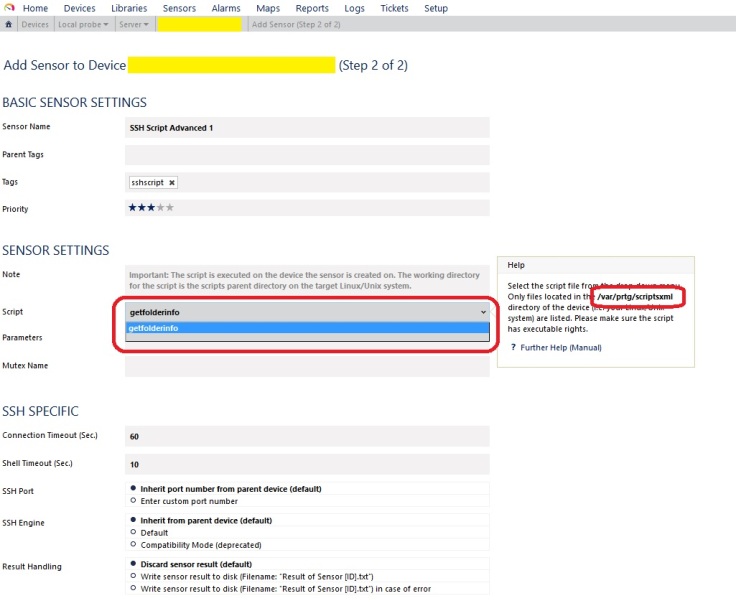
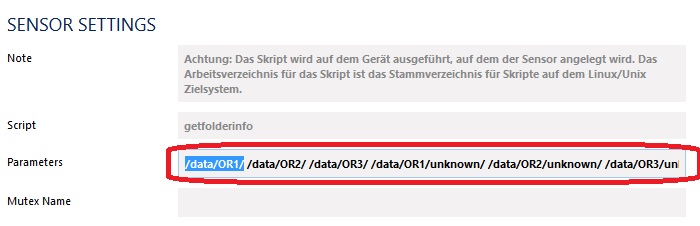
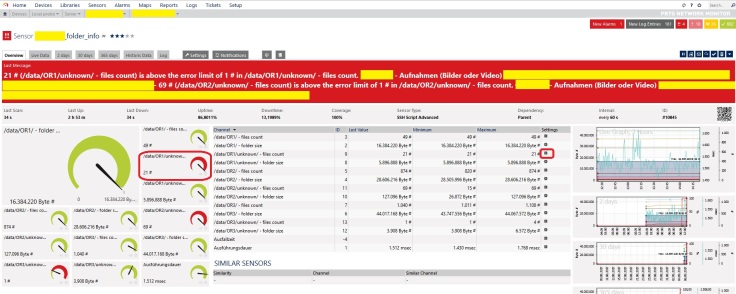
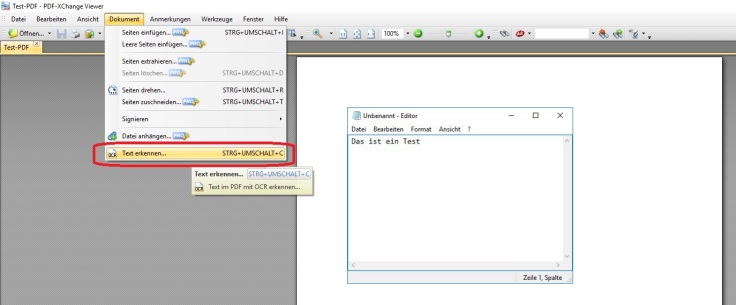
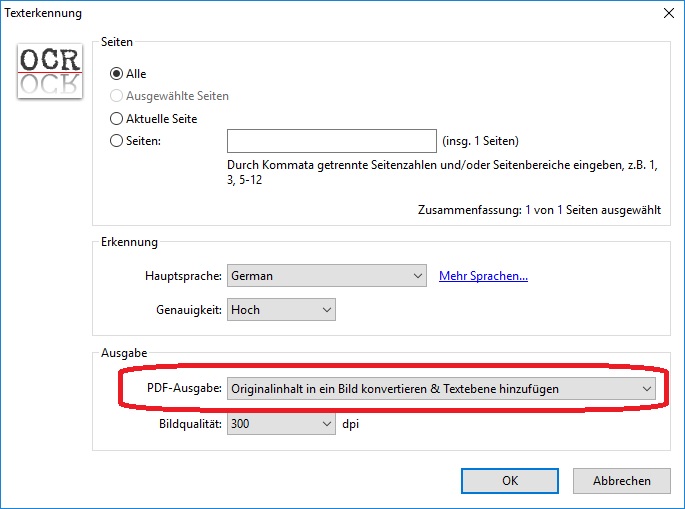
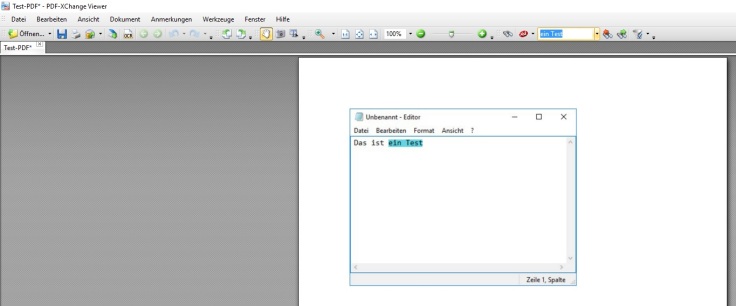
Neueste Kommentare