Vorab: Bei Verwendung der hier genannten Skripte und eventuell resultierenden Schäden übernehme ich keine Haftung. Jegliche Verwendung erfolgt auf eigene Gefahr.
Zur unbeaufsichtigten Installation und Deinstallation von Kodi gibt es ein paar Möglichkeiten dies auszuführen.
Wichtig ist vorab die Logik zur Konfiguration von Kodi zu verstehen. Die zusammenfassend sind:
- eine Installation von Kodi im Silent Mode kann mit dem Argument /S durchgeführt werden
- Anpassungen von Kodi werden unter Windows unterhalb %appdata% des jeweiligen Benutzers gespeichert
- für eine angepasste Installation und Konfiguration müssen alle wichtigen Dateien zu den vorgenommen Anpassungen erkannt und gespeichert werden. Dies kann ggf. nur durch ausprobieren erfolgen
- teilweise können Konfigurationsdateien aus älteren Kodi-Versionen problemlos übernommen werden. Ggf. erfolgt eine automatische Aktualisierung einiger Dateien, wie db-Dateien
In meinem Fall wurde ein Kodi in Version 17.6 verwendet. Abweichend zur Standardinstallation liegen Anpassungen zur Verwendung von tvheadend (pvr.hts), deutscher Oberfläche, dem Skin, reduzierten Menüs (keine Bilder, keine Musikdatenbank, keine Videodatenbank), reduzierten Benutzerrechten (aktiviertem Master-Password) und Verwendung einer Hama-Fernbedienung vor. In diesem Fall sind die Anpassungen in den folgenden Dateien gespeichert:
Wie kann nun die unbeaufsichtigte Installation erfolgen?
Zunächst kopieren wir das Verzeichnis kodi aus %appdata% bzw. c:\users\<dein benutzername>\AppData\Roaming in eine geeignete Freigabe (bei Verwendung meiner Skripte zusätzlich in den Unterordner appdata) auf einem Server und löschen alle nicht relevanten Dateien und Ordner in der Kopie. Wer Anpassungen in weiteren Addons durchgeführt hat, muss speziell die Dateien unterhalb …\kodi\userdata\addon_data berücksichtigen.
Anschließend kann die Verteilung automatisiert über eine Gruppenrichtlinie (gpo) oder wie in meinem Fall über einen Remoteinstallationsserver (Remote Installer von Firma emco software: https://emcosoftware.com/) erfolgen. Vorteil ist die Installation und Aktualisierung von Programmen zum laufenden Betrieb.
Anbei die von mir selbst erstellten Skripte. Die Verwendung mit diesen Skripten bei Installation von Kodi 17.6 war bisher unter Windows 10 problemlos. Unter Windows 7 gab es wenige Rechner wo die Installation nicht möglich war, da ein notwendiges Windows-Update nicht installiert werden konnte (bei manueller Installation erscheint eine Fehlermeldung die mit <Enter> bestätigt werden muss). In diesem Fall und Einsatz von Gruppenrichtlinien würde die Installation nicht erfolgreich sein und erst nach 15 Minuten zum Rechnerstart die Installation abgebrochen werden. Daher empfehle ich unter Windows 7 Kodi 16.
Anbei die drei Skripte, welche in der Freigabe gespeichert werden. In diesem Verzeichnis gibt es die Installationsdatei kodi-17.6-Krypton-x86.exe und das Unterverzeichnis appdata mit den entsprechenden Dateien vom kodi (<Verzeichnis als Freigabe>\appdata\kodi).
Hinweis: In meinen Skripten ist das Verzeichnis kodi unterhalb %appdata% weiterhin vorhanden!
install_kodi.bat
@echo off set "install_file=%~dp0kodi-17.6-Krypton-x86.exe" set "refresh_appdata_script=%~dp0kodi_refresh_appdata.bat" set "win10_kodi_lnk=C:\ProgramData\Microsoft\Windows\Start Menu\Programs\Kodi\Kodi.lnk" :KILL_KODI_PROCESS taskkill /F /IM kodi.exe /T > nul :INSTALL_KODI "%install_file%" /S :REFRESH_APPDATA_KODI call "%refresh_appdata_script%" :CREATE_KODI_LNK REM needs admin rights if EXIST "%win10_kodi_lnk%" ( xcopy "%win10_kodi_lnk%" "%allusersprofile%\Desktop" /R /Y > nul )
kodi_refresh_appdata.bat
@echo off
set "appdata_source=\\<servername>\kodi$\appdata"
if NOT "%ProgramFiles(x86)%" == "" (
if EXIST "%ProgramFiles(x86)%\kodi\kodi.exe" GOTO REFRESH_APPDATA_KODI
) else (
if EXIST "%ProgramFiles%\kodi\kodi.exe" GOTO REFRESH_APPDATA_KODI
)
GOTO END
:REFRESH_APPDATA_KODI
if NOT "%appdata_source%" == "" (
for /F "delims=*" %%a in ('dir /B c:\Users ^| find /V /I "TEMP" ^| find /V /I "Public" ^| find /V /I "Default.migrated"') do (
if EXIST "c:\users\%%a\AppData\Roaming\" (
echo try: xcopy "%appdata_source%" "c:\users\%%a\AppData\Roaming\" /E /C /I /R /Y
xcopy "%appdata_source%" "c:\users\%%a\AppData\Roaming\" /E /C /I /R /Y
)
)
)
:END
remove_kodi.bat
@echo off
set "win10_kodi_lnk=C:\Users\Public\Desktop\Kodi.lnk"
:KILL_KODI_PROCESS
taskkill /F /IM kodi.exe /T > nul
:START_UNINSTALL_KODI
if NOT "%ProgramFiles(x86)%" == "" (
if EXIST "%ProgramFiles(x86)%\kodi\uninstall.exe" ( "%ProgramFiles(x86)%\kodi\uninstall.exe" /S )
) else (
if EXIST "%ProgramFiles%\kodi\uninstall.exe" ( "%ProgramFiles%\kodi\kodi.exe" /S )
)
:CLEAN_APPDATA_KODI
for /F "delims=*" %%a in ('dir /B c:\Users ^| find /V /I "TEMP" ^| find /V /I "Public" ^| find /V /I "Default.migrated"') do (
if EXIST "c:\users\%%a\AppData\Roaming\Kodi" (
echo try: rmdir /S /Q "c:\users\%%a\AppData\Roaming\Kodi\"
rmdir /S /Q "c:\users\%%a\AppData\Roaming\Kodi\"
)
)
:REMOVE_DESKTOP_LINK
if EXIST "%win10_kodi_lnk%" (
del "%win10_kodi_lnk%"
)
Anbei ein paar Erläuterungen zum Skript install_kodi.bat:
- %~dp0 bedeutet das Verzeichnis indem sich die install_kodi.bat befindet
- %~dp0kodi-17.6-Krypton-x86.exe ist somit bei Ausführung \\<servername>\<freigabe>\kodi-17.6-Krypton-x86.exe
- zu Beginn wird ein ggf. bestehender Kodi-Prozess beendet
- die Installation von Kodi mit Option /S wird durchgeführt (großes S !!!)
- kodi_refresh_appdata.bat wird gestartet
- Verknüpfung zum Aufruf von Kodi wird auf den Desktop für alle Benutzer kopiert
- mit diesem Skript kann auch eine Aktualisierung oder Neuinstallation von Kodi erfolgen
Ein paar Erläuterungen zum kodi_refresh_appdata.bat:
- zu Beginn wird das Verzeichnis mit der AppData-Kopie von kodi definiert
- Hinweis: sofern mehrere Verzeichnisse mit abweichender AppData-Kopie definiert werden müssen (Beispiel mehrere TVHeadend-Server), kann dies ggf. durch Abgleich mit dem Standardgateway erfolgen:
ipconfig | find /I „192.168.x.x“ if %ERRORLEVEL% == 0 ( set „appdata_source=\\<servername>\kodi$\appdata_standort1“ ) - es wird geprüft ob Kodi installiert ist und wenn ja werden die Kodi-Konfigurationsdateien für alle Benutzer auf dem jeweiligen System (außer Public, Temp und Default.Migrated) aktualisiert
- dieses Skript kann separat bei einer bereits erfolgten Installation zur Konfigurationsaktualisierung verwendet werden
- die Verwendung erfordert vollen administrativen Zugriff auf die Verzeichnisse der verschiedenen Benutzer
Ein paar WICHTIGE Erläuterungen zu remove_kodi.bat:
- zu Beginn wird ein ggf. bestehender Kodi-Prozess beendet
- die Deinstallation von kodi über uninstall.exe mit Option /S wird durchgeführt (großes S !!!)
- für alle Benutzerprofile auf dem PC werden die Konfigurationsdateien vom Kodi gelöscht
Wer dies nicht möchte muss die Zeile:
rmdir /S /Q „c:\users\%%a\AppData\Roaming\Kodi\“
löschen oder REM zu Beginn der Zeile:
rmdir /S /Q „c:\users\%%a\AppData\Roaming\Kodi\“
schreiben.
also: REM rmdir /S /Q „c:\users\%%a\AppData\Roaming\Kodi\“
Bei falscher Anwendung und Anpassung dieser Zeile besteht die Möglichkeit von Datenverlust. Ggf. diese Zeile löschen!!! - es wird die Desktop-Verknüpfung von Kodi gelöscht
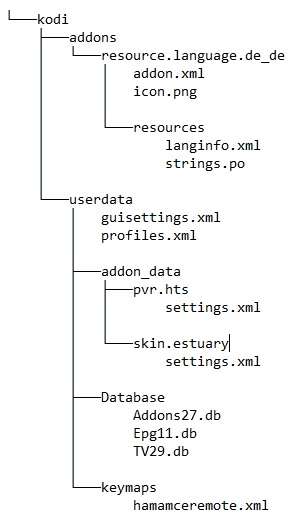
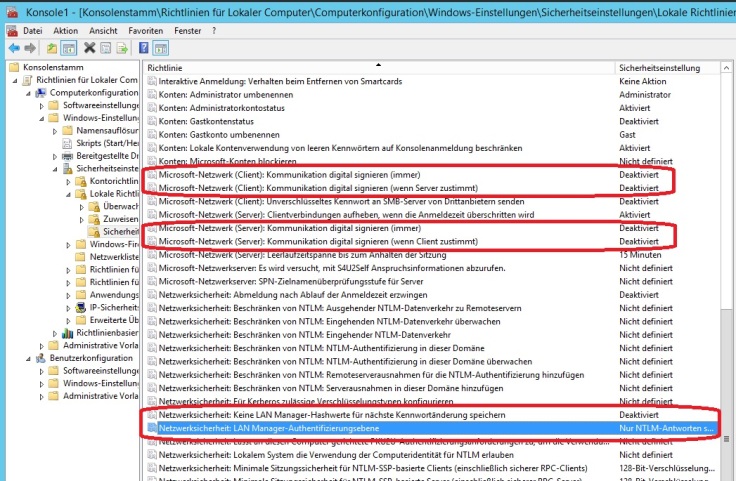
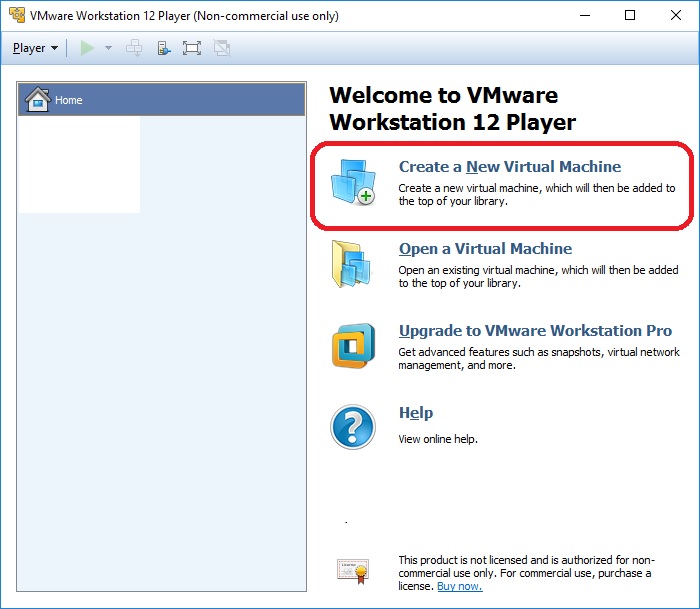
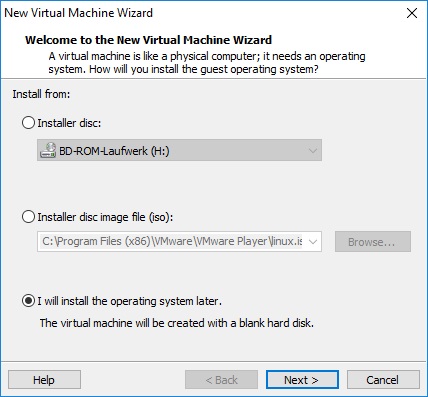
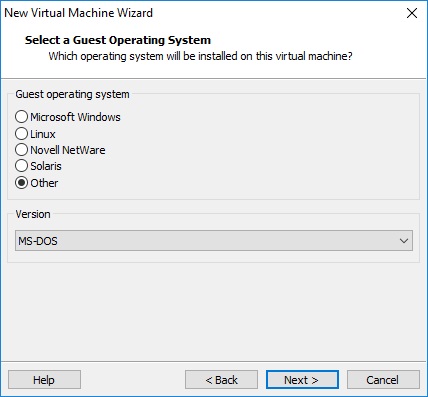
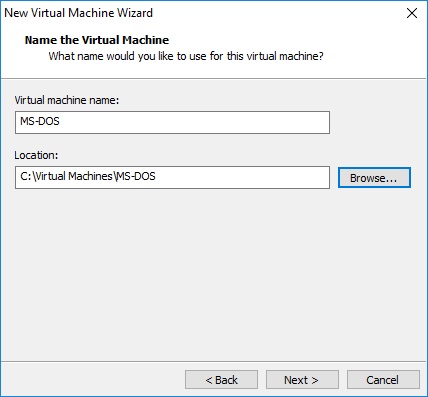
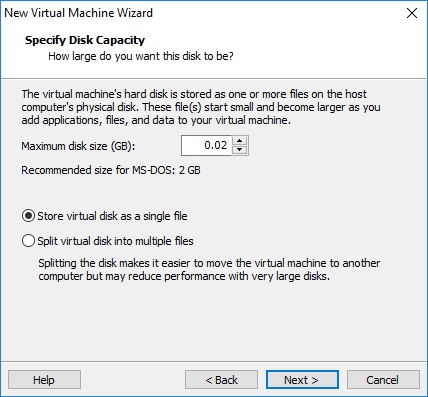
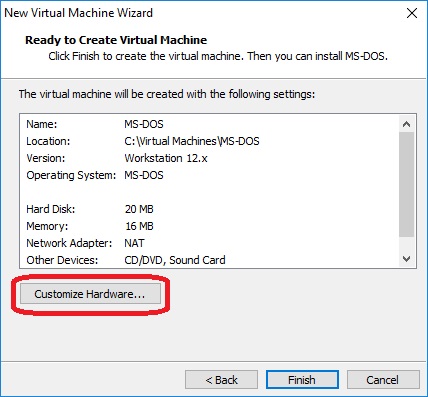
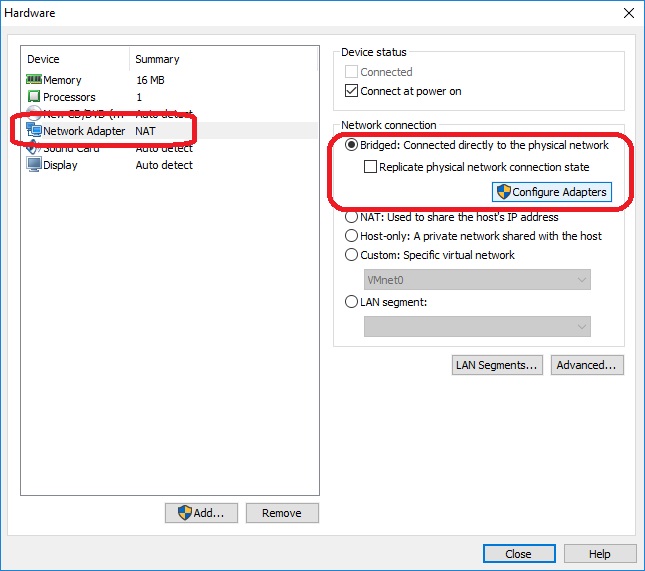
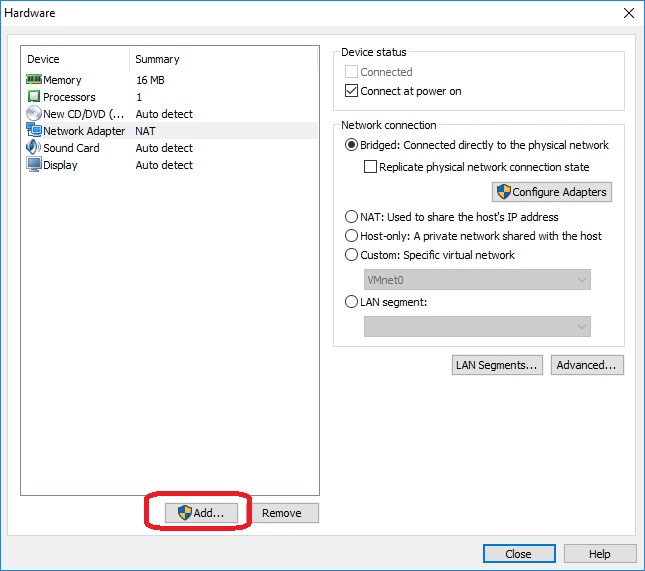
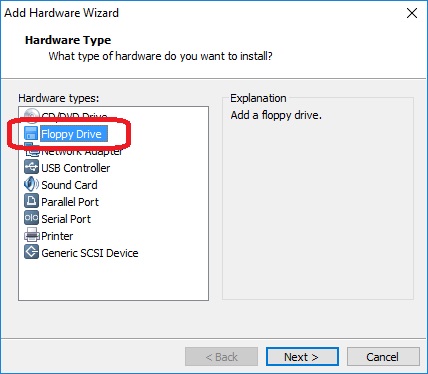
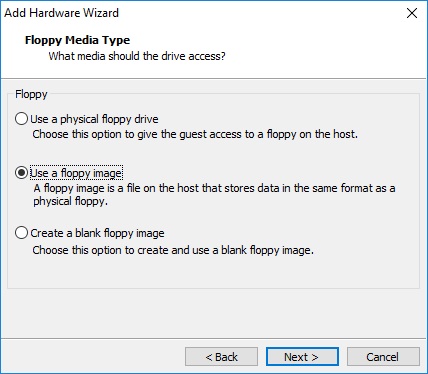
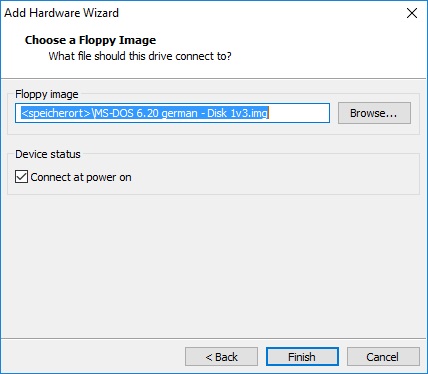
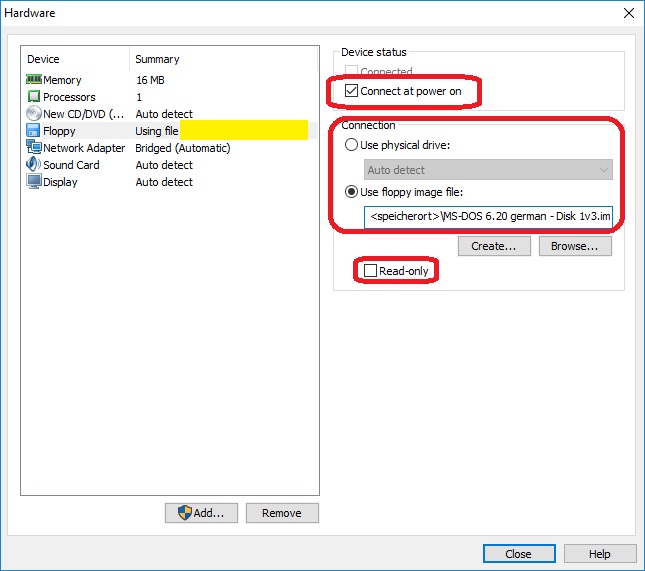
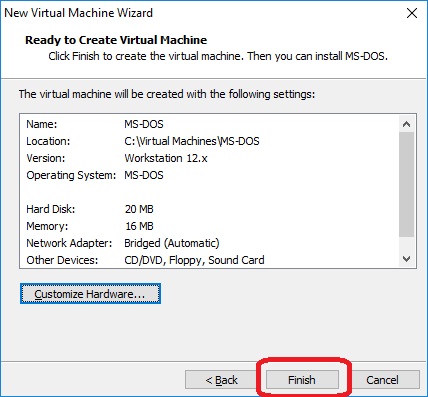
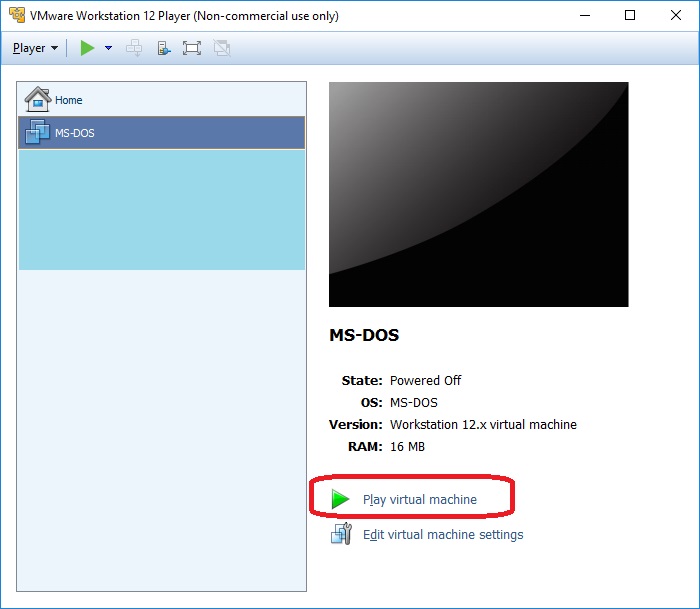
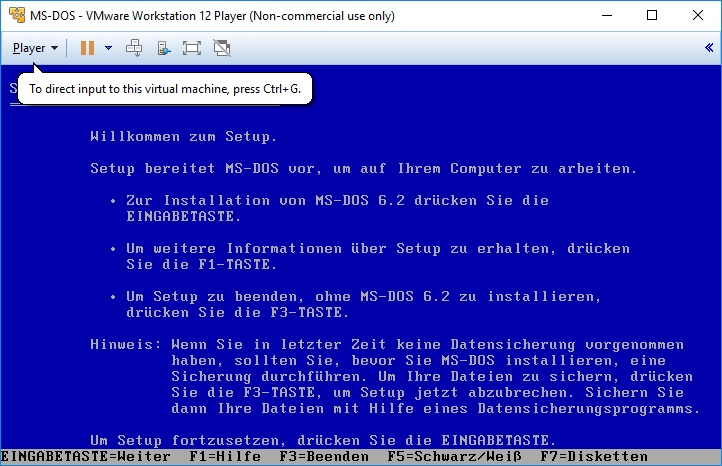
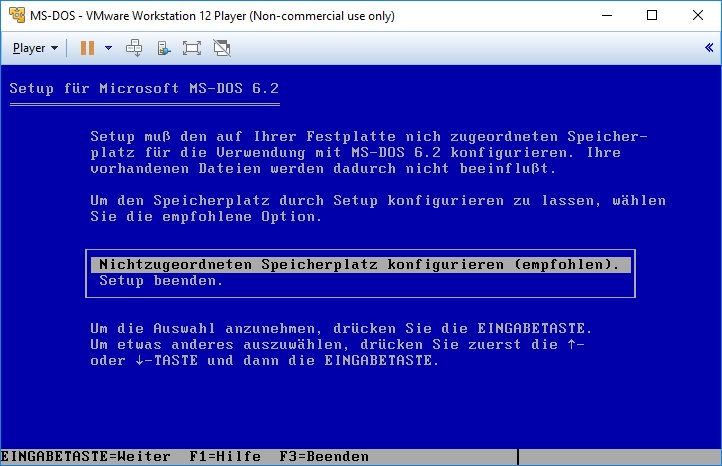
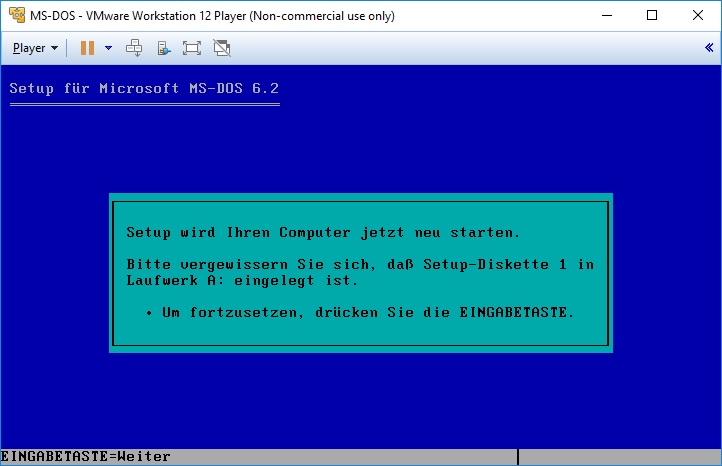
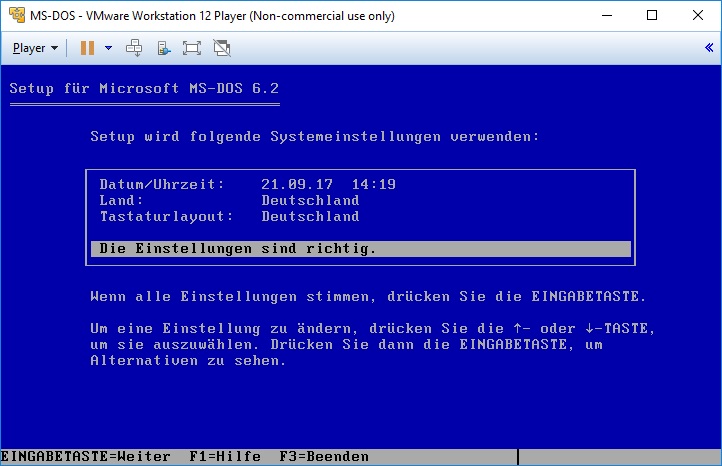
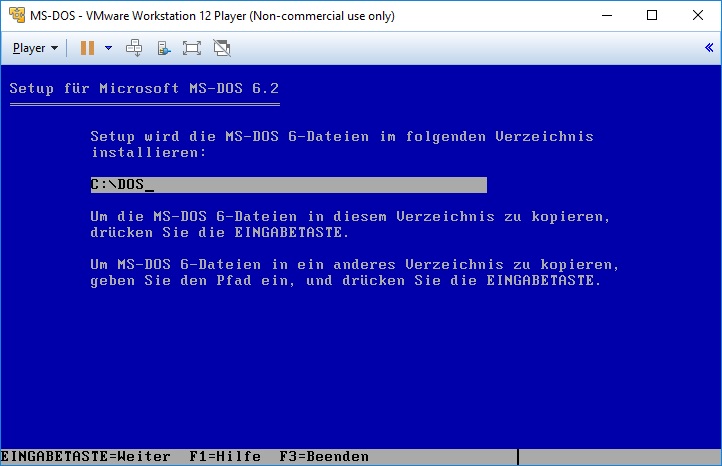
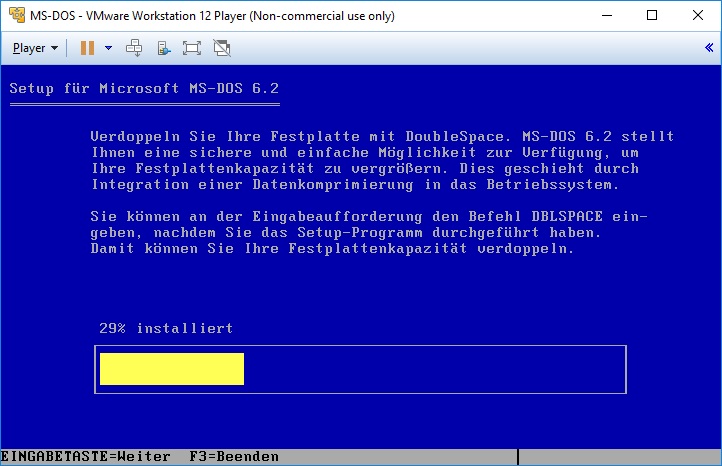
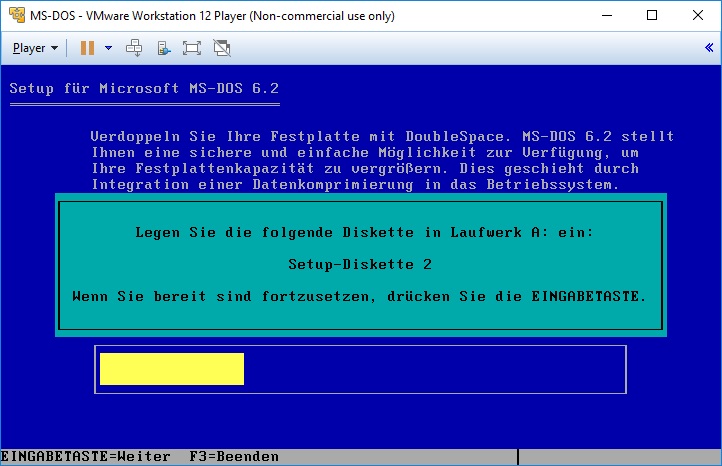
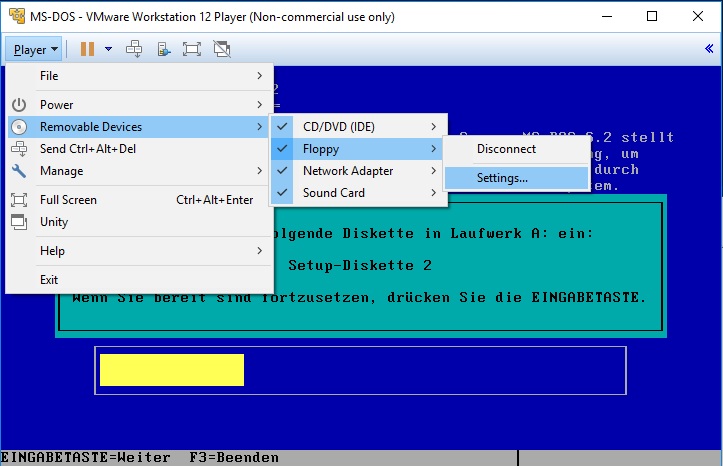
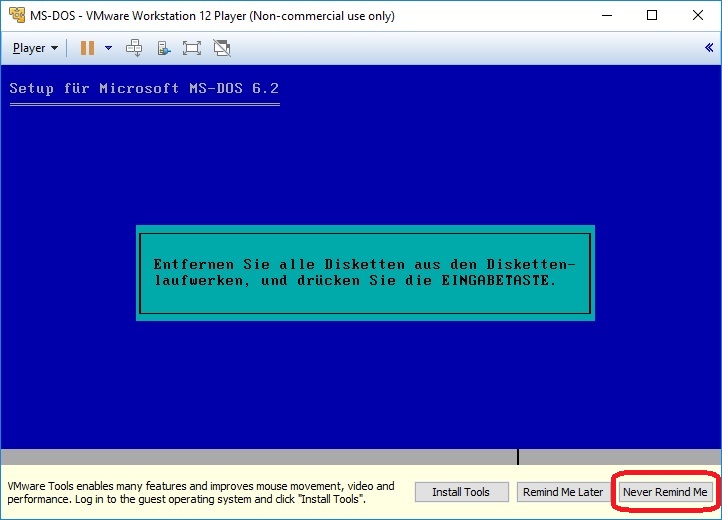
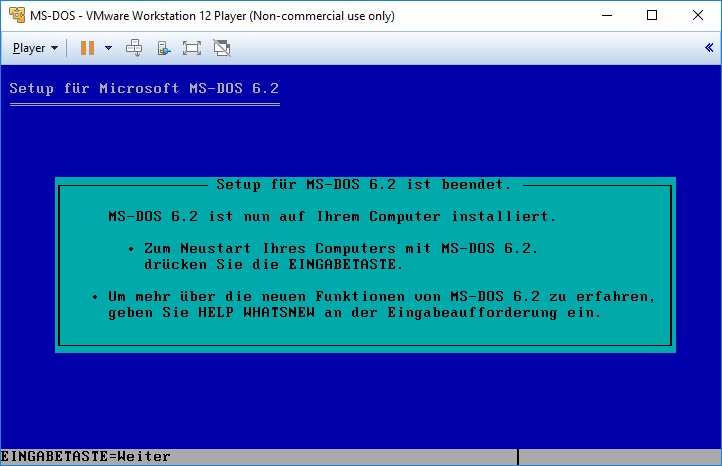
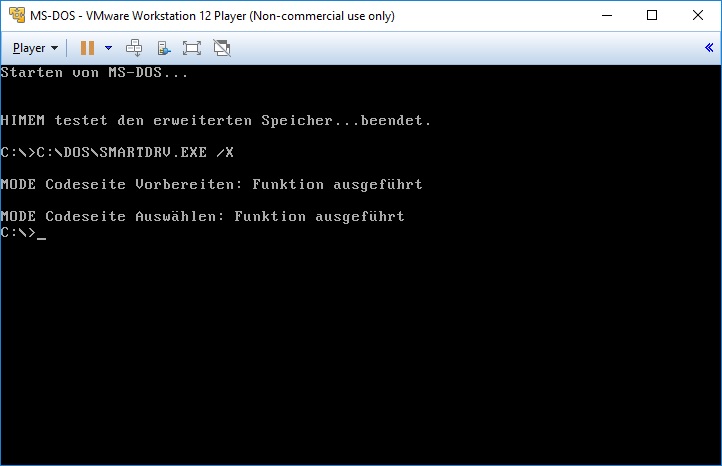
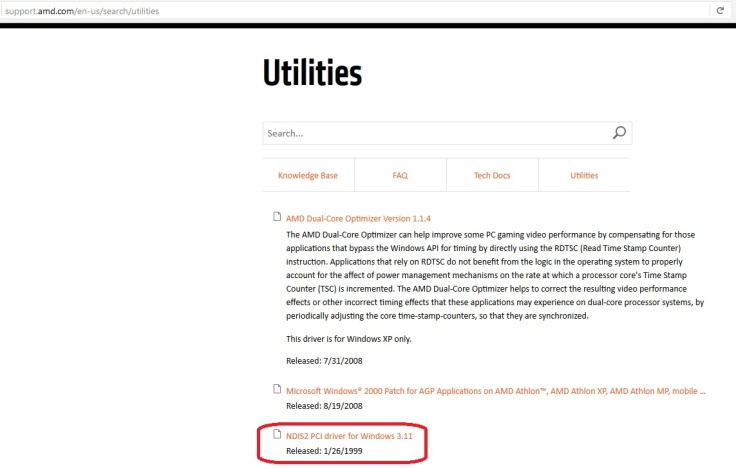
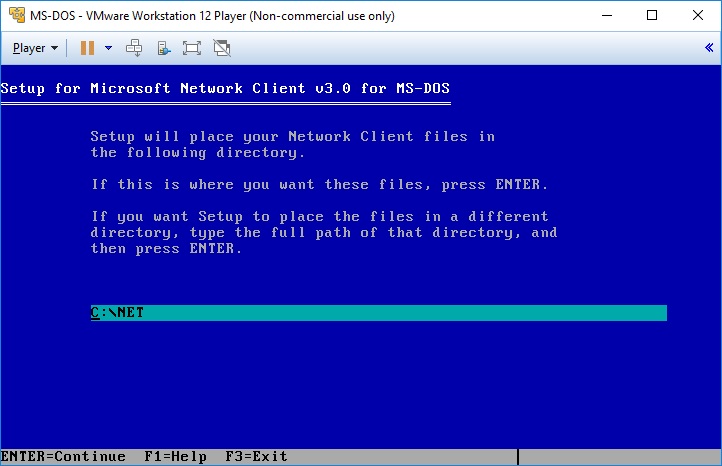
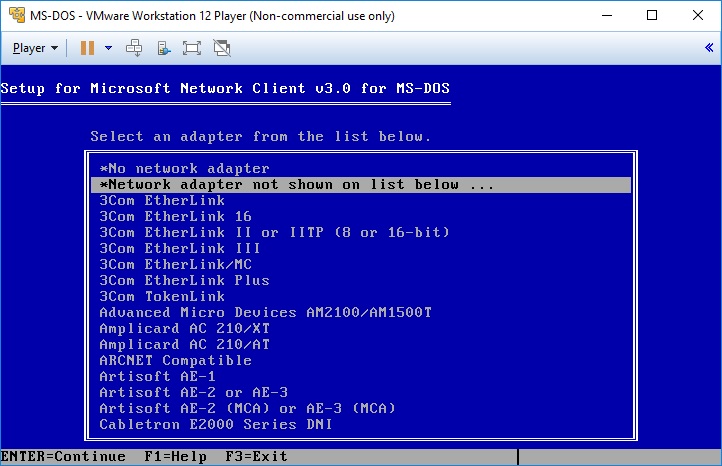
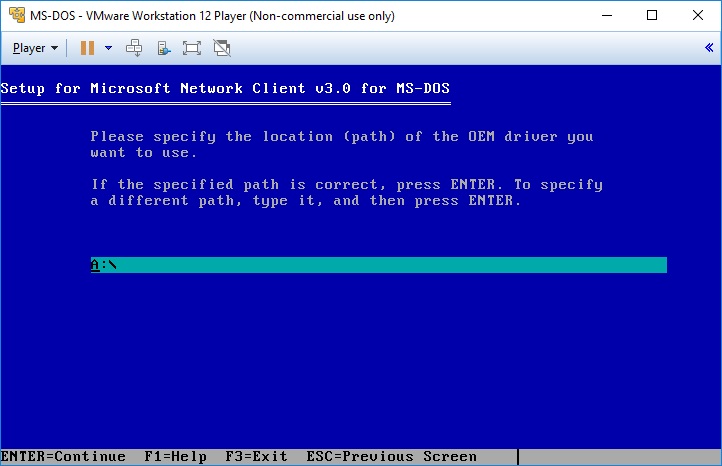
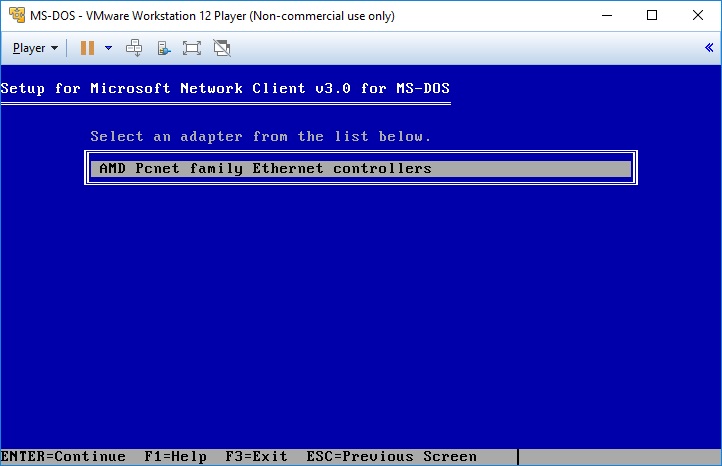
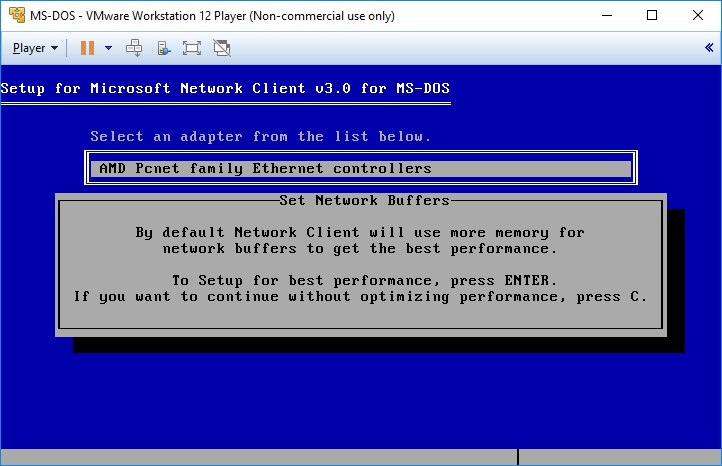
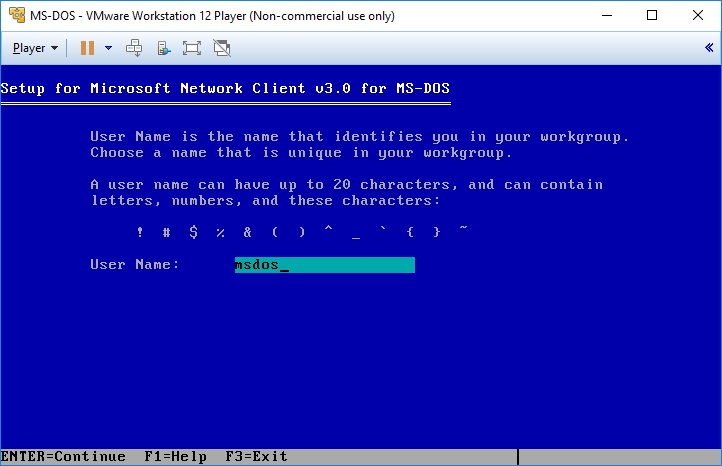
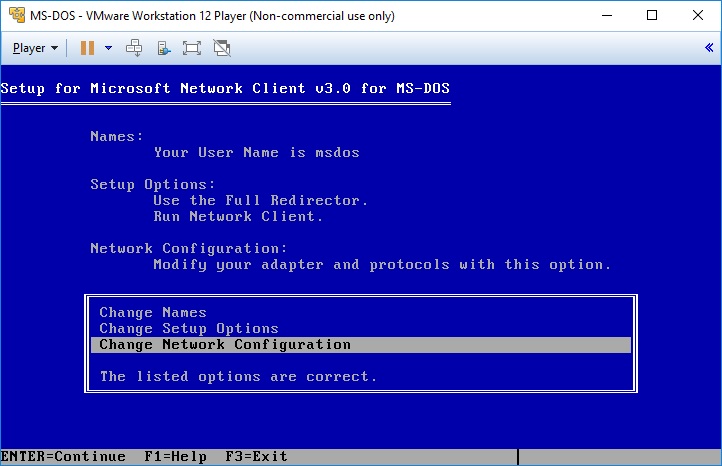
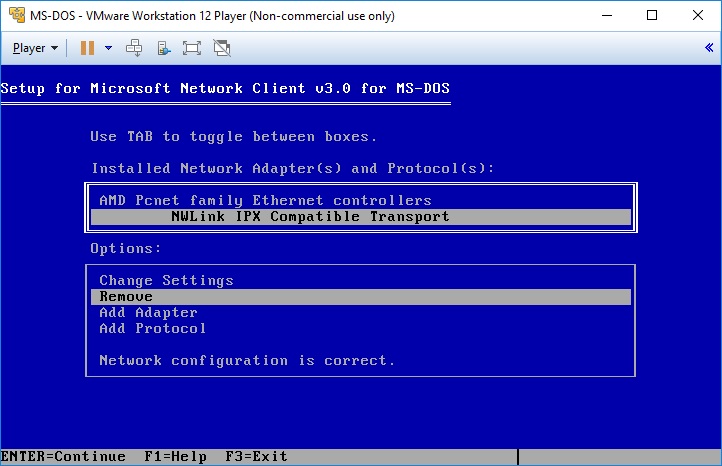
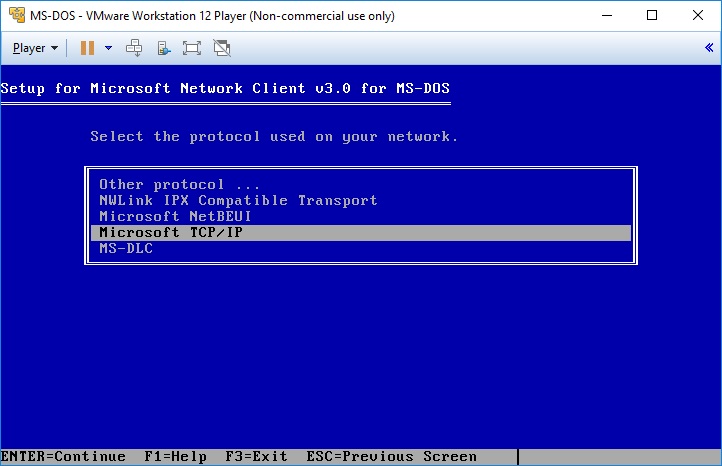
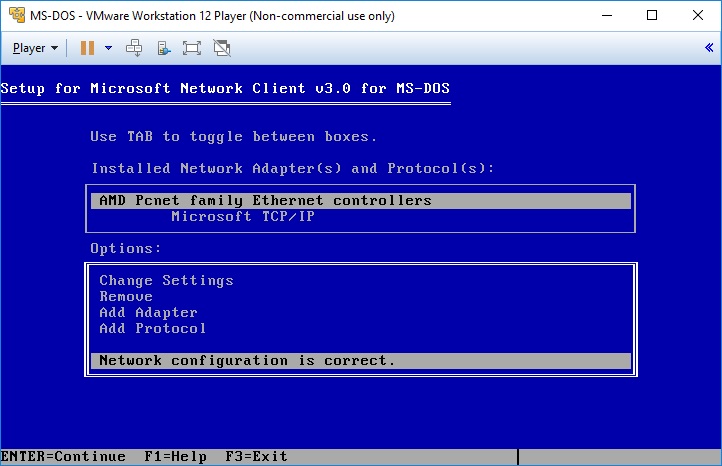
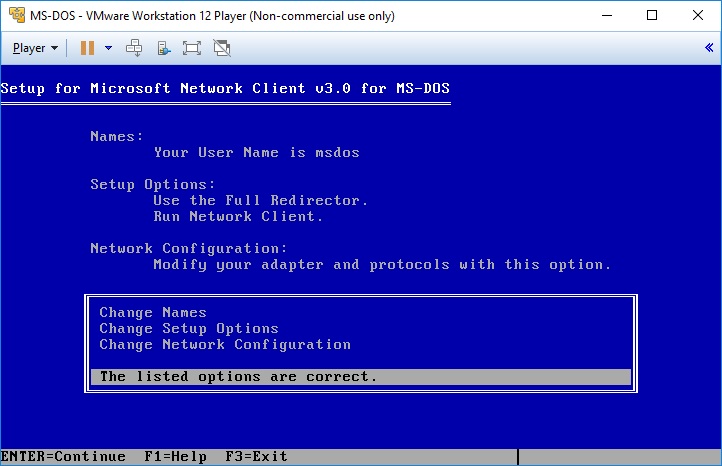
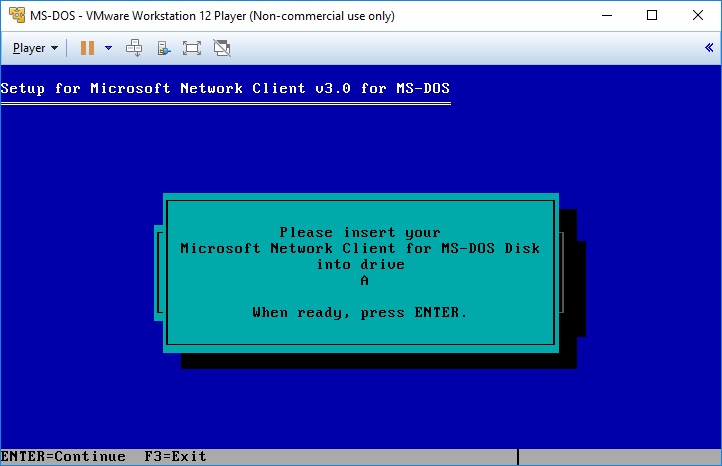
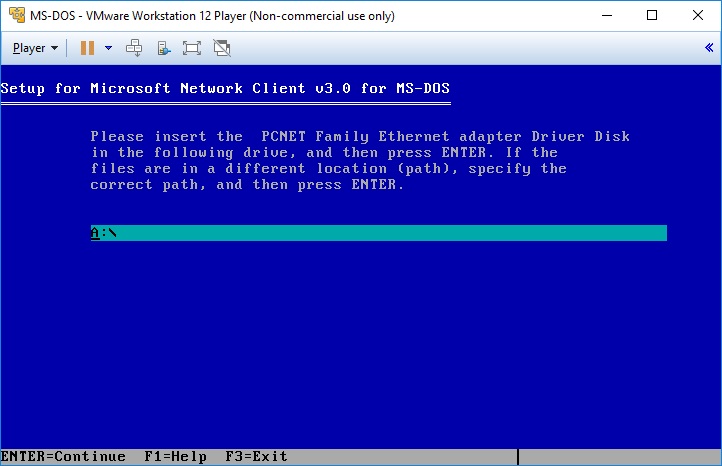
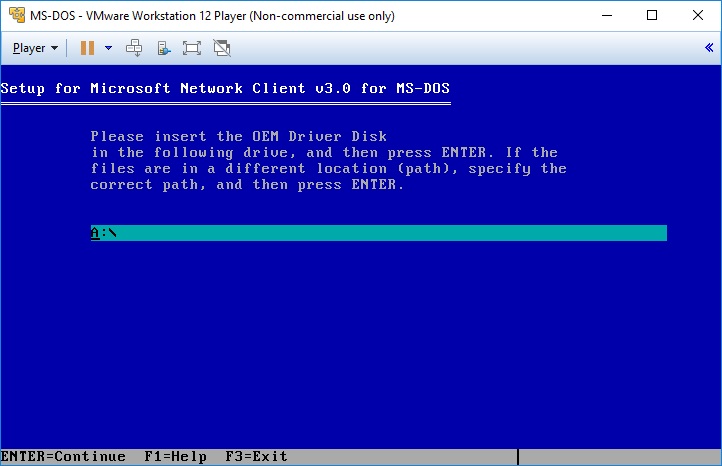
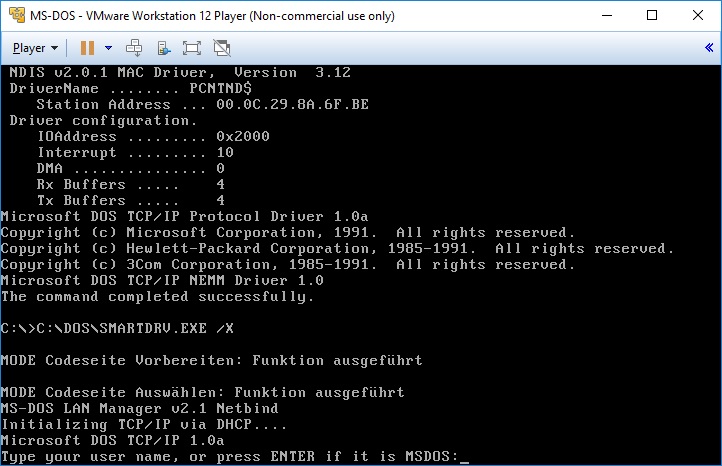
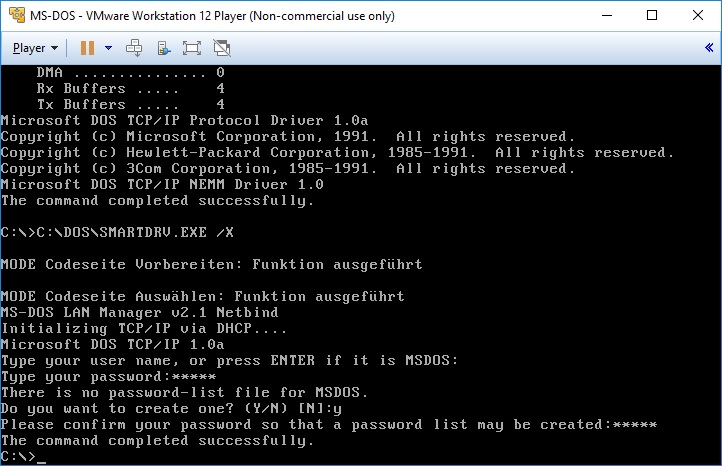
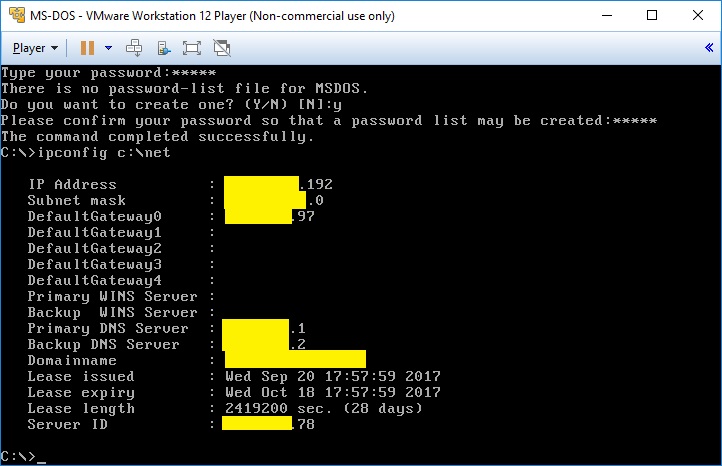
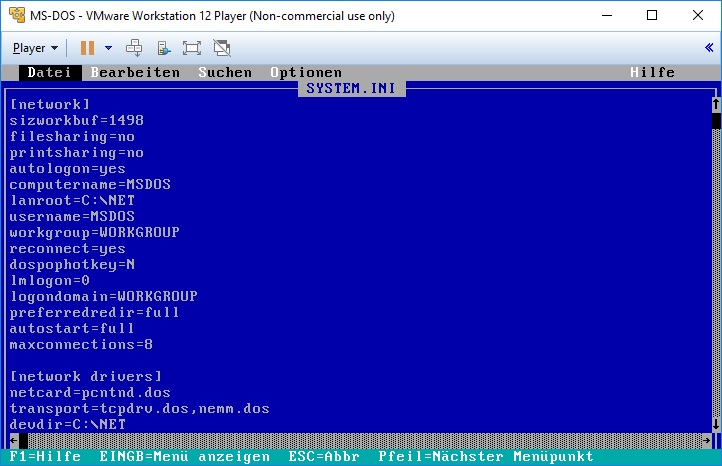
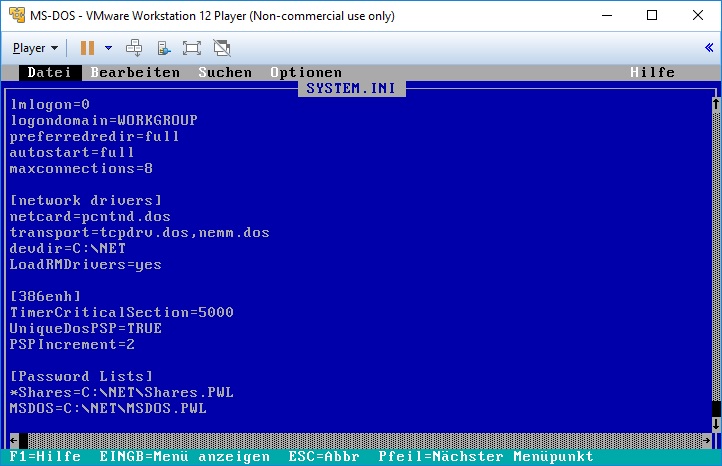
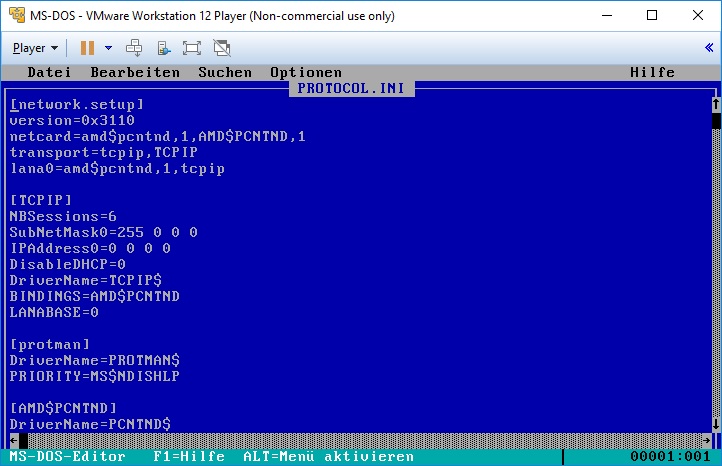
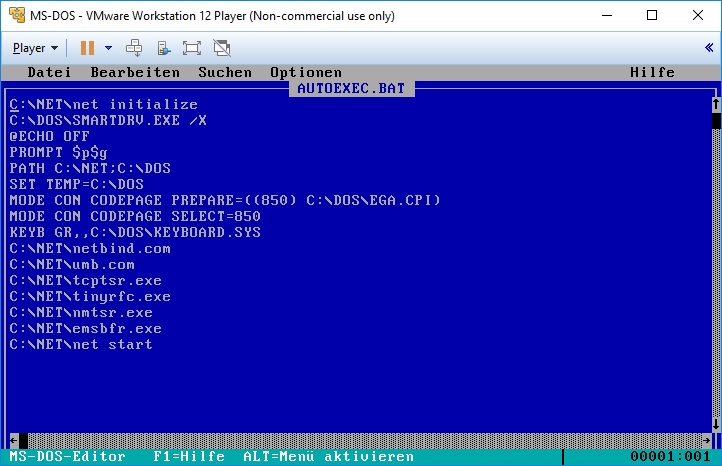

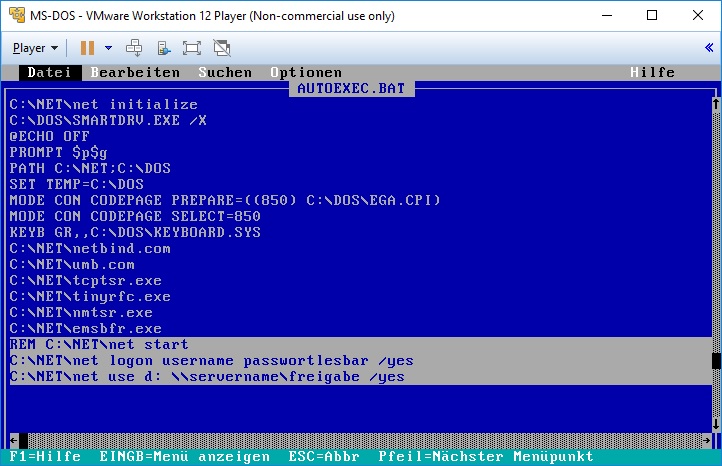 Hinweis: IP-Adresse als Servername funktioniert nicht!
Hinweis: IP-Adresse als Servername funktioniert nicht!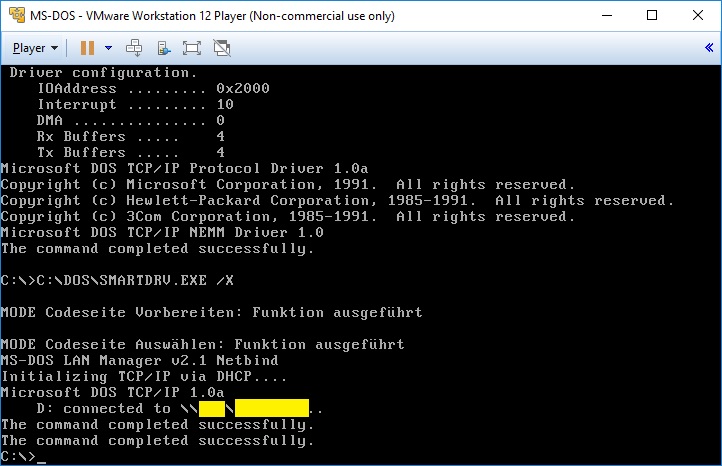
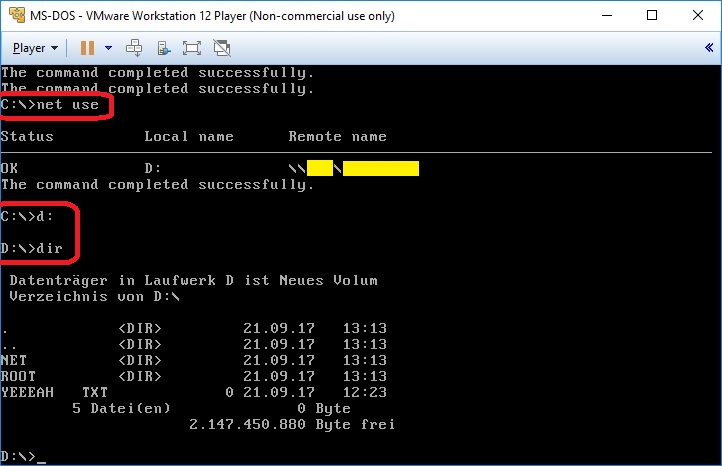
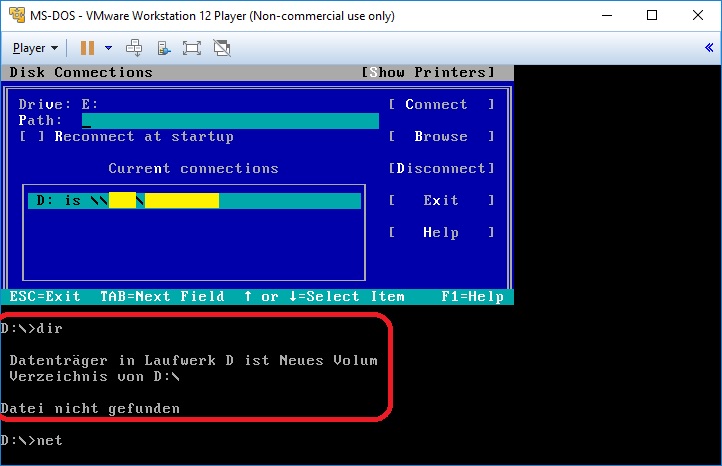

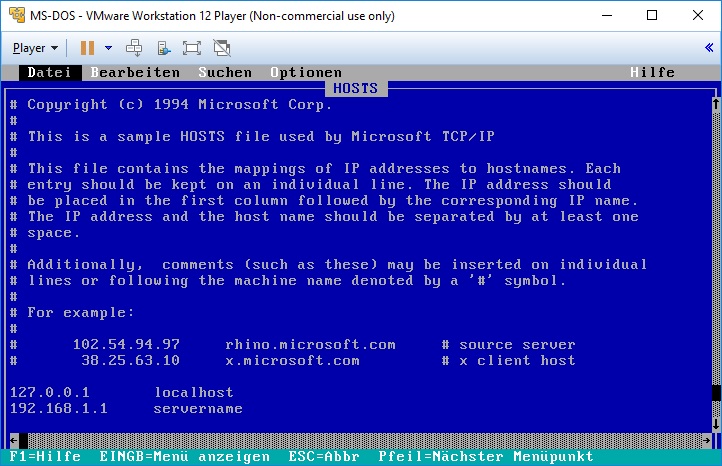

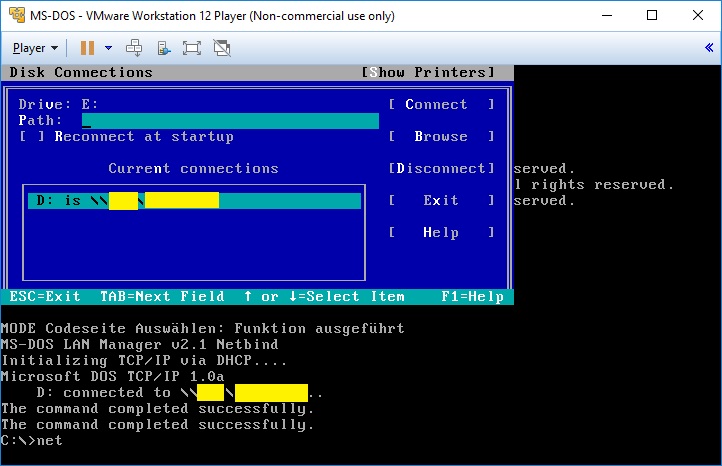
Neueste Kommentare